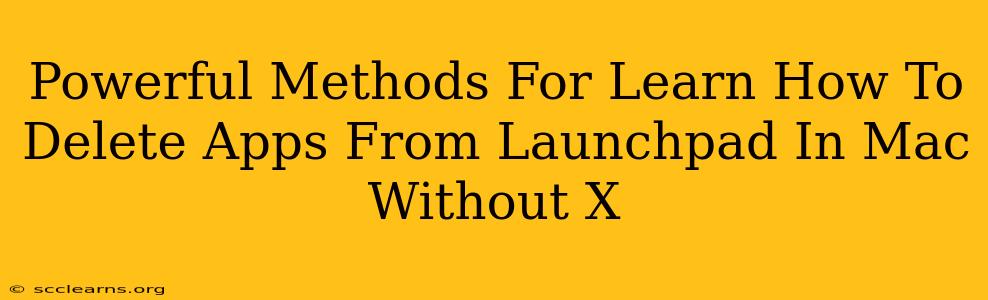Are you tired of cluttered Launchpad icons? Want to reclaim that clean, organized look on your Mac? This guide provides powerful methods for deleting apps from your Mac's Launchpad, even without the pesky "X" button. We'll cover various scenarios and ensure you're a Launchpad-cleaning pro in no time!
Understanding Launchpad and App Removal
Launchpad, your Mac's app launcher, provides quick access to your installed applications. However, not all apps display the traditional "X" for deletion. This is because the method for removing an app from Launchpad depends on how the app was installed.
Why Some Apps Lack the "X"
The absence of the "X" usually indicates the app wasn't installed directly from the App Store. These apps might have been downloaded from a developer's website, via a DMG file, or installed using a package manager. Don't worry – deleting them is still easy!
Powerful Methods to Delete Apps from Launchpad
Here are effective strategies for removing apps from your Launchpad, regardless of the presence of the "X":
Method 1: The Traditional "X" Method (For App Store Apps)
If you're lucky enough to see that familiar "X," simply:
- Locate the App: Find the app you wish to remove in Launchpad.
- Press and Hold: Hold down the app icon until it begins to wiggle.
- Tap the "X": Click the "X" that appears in the top-left corner of the app icon.
- Confirm Deletion: Confirm that you want to delete the app.
This method is quick and efficient for apps downloaded directly from the Mac App Store.
Method 2: Deleting the App from Finder (For Most Apps)
This method works for practically all apps, including those without the "X" in Launchpad:
- Open Finder: Access Finder through the Dock or using Command + Space.
- Locate Applications Folder: Navigate to the "Applications" folder in your Finder window. You can usually find this in the sidebar.
- Find the App: Locate the app you want to remove.
- Drag to Trash: Drag the app icon to the Trash icon in the Dock.
- Empty Trash: Empty the Trash to completely remove the app from your system (Finder > Empty Trash).
Important Note: Some apps may require administrator privileges to delete. You might be prompted for your password.
Method 3: Using the Terminal (For Advanced Users)
For experienced users, the Terminal offers precise control. This method requires knowing the app's exact location.
- Open Terminal: Find Terminal in Applications > Utilities.
- Find App Path: You can find the app's path using Finder, right-clicking the app, and selecting "Get Info." Look for the "Where" section.
- Use the
rmcommand: Use the following command in the Terminal, replacing/path/to/your/appwith the actual path you found:
sudo rm -rf /path/to/your/app
- Enter Password: You'll need to enter your administrator password to execute this command.
Warning: Use this method cautiously. Incorrect commands can damage your system.
Keeping Launchpad Organized
Regularly cleaning your Launchpad improves usability and visual appeal. Consider these tips:
- Organize by Folders: Group similar apps into folders within Launchpad.
- Uninstall Unused Apps: Delete apps you no longer use to free up space and improve performance.
- Use Launchpad's Search: Quickly find apps using Launchpad's built-in search functionality.
By using these powerful methods, you can efficiently manage your Launchpad and keep your Mac running smoothly. Remember to always back up your important data before making significant changes to your system.