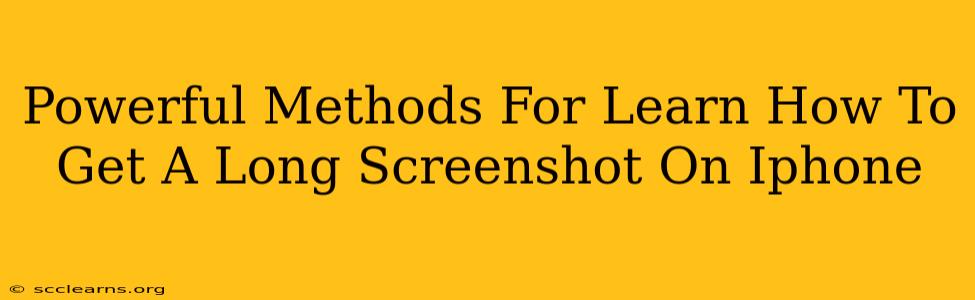Taking a long screenshot on your iPhone can be incredibly useful for capturing full webpages, lengthy conversations, or documents that extend beyond the typical screenshot boundaries. This comprehensive guide outlines several powerful methods to master this essential iPhone skill. Learn how to seamlessly capture those extended screen contents and share them with ease.
Mastering the Art of Long Screenshots on iPhone
Before diving into the specifics, it's important to understand that the iPhone's built-in screenshot functionality doesn't directly support capturing a long scroll. Instead, we'll leverage a clever technique using the Markup tool to stitch multiple screenshots together. This method works seamlessly across all iPhone models running iOS 13 and later.
Step-by-Step Guide to Taking Long Screenshots:
-
Capture Your First Screenshot: Begin by taking a standard screenshot of the top portion of the content you want to capture. To do this, simultaneously press the Side button (or Top button on older models) and the Volume Up button.
-
Open Markup: Once the screenshot is taken, a thumbnail will appear briefly in the bottom-left corner of your screen. Tap this thumbnail to open it in the Markup tool.
-
Capture the Next Section: Scroll down to the next section of the content you wish to include in your long screenshot. Then, take another screenshot. Again, the thumbnail will appear.
-
Add the Second Screenshot to Markup: Instead of opening the second screenshot directly, tap the "Full Page" button (looks like a rectangle with an arrow pointing down) that appears at the bottom left of the first screenshot's Markup screen. This will automatically add the second screenshot to the image currently in Markup.
-
Repeat as Needed: Continue this process, taking screenshots and adding them via the "Full Page" button in Markup, until you've captured all the desired content.
-
Save and Share: Once you've captured the entire long screenshot, tap "Done" in the upper right corner of the Markup screen. You can now save the image to your Photos app or share it directly with others via messaging apps, email, or social media.
Troubleshooting Common Issues
-
Screenshots Not Sticking Together: Ensure you're consistently using the "Full Page" button within the Markup tool to append the screenshots together. Opening each screenshot individually will prevent them from combining.
-
Image Quality: While this method produces a single long image, the quality may slightly vary between screenshots. For optimal quality, ensure consistent lighting and try to take screenshots quickly to avoid any slight screen changes.
Alternative Methods for Specific Apps
Some apps offer native support for capturing long screenshots or scrolling screenshots. Check the settings or help section of individual apps to see if this functionality is integrated. This might provide a more seamless experience, though the aforementioned method works consistently across all apps.
Boost Your iPhone Screenshot Game
Mastering the art of long screenshots dramatically enhances your ability to document information and share it effectively. This detailed guide empowers you to capture any length of screen content with ease and efficiency, streamlining your workflow and communication. With a little practice, taking long screenshots will become second nature, making your iPhone even more versatile. Remember to share this helpful information with others who may also find this technique invaluable!