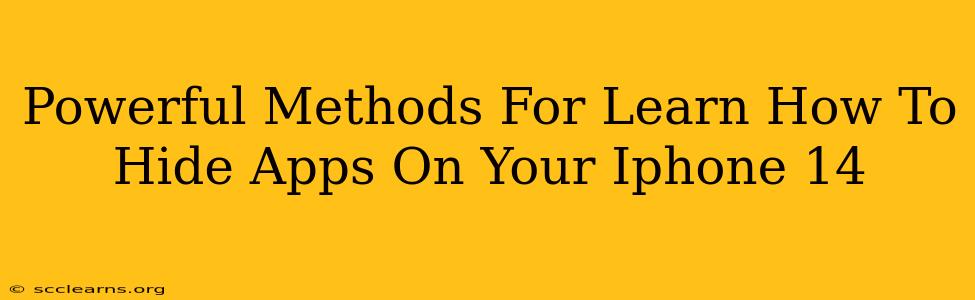The iPhone 14, a powerhouse of technology, offers a level of personalization many users crave. One frequently sought-after feature is the ability to hide apps, keeping your phone's interface clean and your private data discreet. This guide outlines powerful methods to learn how to hide apps on your iPhone 14, ensuring your privacy and a more streamlined user experience.
Understanding App Hiding on iPhone 14
Before diving into the techniques, it's crucial to understand what "hiding" an app truly means on an iPhone 14. Unlike some Android devices, you can't completely make an app disappear without a trace. Hiding an app simply removes its icon from your home screen. The app remains installed and functional, accessible through alternative methods (which we’ll cover below). This is a critical distinction as it affects your expectations and approach.
Method 1: Using Folders to Organize and Conceal Apps
This isn't technically "hiding" in the strictest sense, but organizing apps into folders is a fantastic way to declutter your home screen and subtly conceal less-frequently used apps.
Steps:
- Locate the apps you want to "hide." These are the ones you want to visually remove from your main home screen view.
- Touch and hold an app icon. This initiates the jiggle mode, allowing you to move and rearrange apps.
- Drag the app icon onto another app icon. This creates a folder.
- Rename the folder. Use a generic name to mask the contents, like "Utilities," "Documents," or "Games."
This method is effective for visual decluttering and subtly hiding apps from casual glances, making it an excellent first step in managing your app organization.
Method 2: Utilizing the App Library (iOS 14 and Later)
The App Library, introduced with iOS 14, automatically organizes your apps into categories. While it doesn't let you hide individual apps completely, it moves them out of sight from your home screen. This offers a clean aesthetic and a more streamlined home screen experience.
Steps:
Simply swipe rightmost on your home screen to access the App Library. All your apps are categorized here, even if they're not visibly on your home screen. You can further organize and search within the App Library.
This leverages Apple's built-in organizational tools to declutter your home screen effectively, which indirectly achieves the goal of hiding less-frequently used apps.
Method 3: Offloading Apps (For Space-Saving & Hiding)
If you want to reclaim storage space and effectively "hide" an app, offloading is a powerful option. This removes the app from your home screen but retains its data, allowing you to quickly redownload it later from the App Store without reinstalling or re-downloading your data.
Steps:
- Locate the app you want to offload.
- Long-press the app icon. The jiggle mode will activate.
- Tap the "x" that appears in the top-left corner of the app.
- Confirm you want to offload the app.
This option frees up significant space while effectively removing the app icon from your home screen. However, it is not a permanent deletion; the app can be readily restored.
Conclusion: Choose Your Best Hiding Strategy
There's no single "best" method for hiding apps on your iPhone 14. The ideal approach depends on your priorities – whether it's maximizing space, enhancing visual organization, or achieving a balance of both. Combining these methods—using folders for some apps and offloading others—provides a comprehensive solution for managing your iPhone 14's app layout and achieving a cleaner, more private mobile experience. Remember, true deletion requires uninstalling, which will permanently remove the app and its data. These methods offer a way to conceal and manage apps without resorting to complete removal.