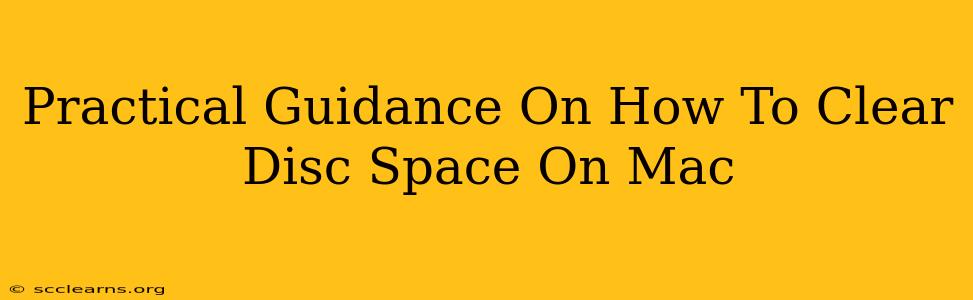Is your Mac running slower than usual? Are you constantly battling low storage warnings? You're not alone! Many Mac users struggle with managing disk space. This comprehensive guide provides practical, step-by-step instructions on how to clear disc space on your Mac, boosting performance and freeing up valuable gigabytes.
Identifying Space Hogs: Where's Your Space Going?
Before you start deleting files willy-nilly, it's crucial to understand where your storage space is being consumed. This allows for targeted cleanup, ensuring you don't accidentally delete important files.
1. Use the About This Mac Tool:
The simplest way to get an overview is through the built-in tools:
- Go to the Apple menu (top left corner) and select "About This Mac."
- Click on "Storage."
- This will give you a visual representation of your storage usage, broken down by category (Applications, Documents, etc.). This overview helps you pinpoint the biggest culprits.
2. Leverage Disk Utility:
For a more detailed breakdown:
- Open Finder and go to "Applications" > "Utilities" > "Disk Utility."
- Select your startup disk (usually Macintosh HD).
- Click on the "Storage" tab. This provides a more granular view of file sizes and types, helping you identify large files and folders consuming excessive space.
Effective Strategies to Reclaim Your Mac's Storage
Now that you know where the space is going, let's explore effective strategies to clear it:
1. Delete Unused Applications:
Many applications take up significant space. Identify apps you haven't used in months (or years!) and uninstall them.
- Manually: Locate the application in your Applications folder and drag it to the Trash.
- Using App Cleaner: For a more thorough removal, including associated files, consider using a third-party app cleaner (like AppCleaner). These tools help remove lingering files that manual deletion might miss.
2. Manage Your Downloads Folder:
The Downloads folder is often a digital dumping ground. Regularly review and delete downloaded files you no longer need. Pro Tip: Set up a system to automatically organize downloads into relevant folders.
3. Optimize Your Photos and Videos:
Photos and videos are notorious space hogs. Here's how to manage them effectively:
- iCloud Photos: Consider using iCloud Photos to store your photos and videos in the cloud, freeing up local storage. (Note: This requires an iCloud subscription.)
- Delete Low-Quality Copies: Identify and delete duplicate or low-resolution copies of your photos and videos.
- External Hard Drive: Transfer large photo and video libraries to an external hard drive for long-term storage.
4. Empty Your Trash Regularly:
This seems obvious, but many forget! Emptying your Trash permanently deletes files and reclaims the space they occupied.
5. Remove Language Files:
Macs often include language files you may not need. Removing unused language files can free up a surprising amount of space. This typically requires using Terminal commands (research online for specific instructions – proceed with caution!).
6. Uninstall Unused Fonts:
If you have numerous fonts installed, consider uninstalling those you don't regularly use. This can free up gigabytes depending on your font collection. Font management applications can simplify this process.
7. Delete Old Mail Attachments:
Email attachments can accumulate over time, consuming significant storage. Delete old attachments you no longer need, or consider archiving emails to an external drive.
Proactive Space Management: Prevent Future Problems
To avoid future storage issues:
- Regular Cleanups: Schedule regular cleanups (monthly or quarterly) to prevent your disk from becoming overly full.
- Cloud Storage: Utilize cloud services (like iCloud, Dropbox, Google Drive) to store files offsite.
- External Drives: Use external drives to back up and store large files, freeing up valuable space on your Mac.
By following these strategies, you can effectively clear disc space on your Mac, improve its performance, and prevent future storage headaches. Remember to always back up your important data before undertaking major file deletions!