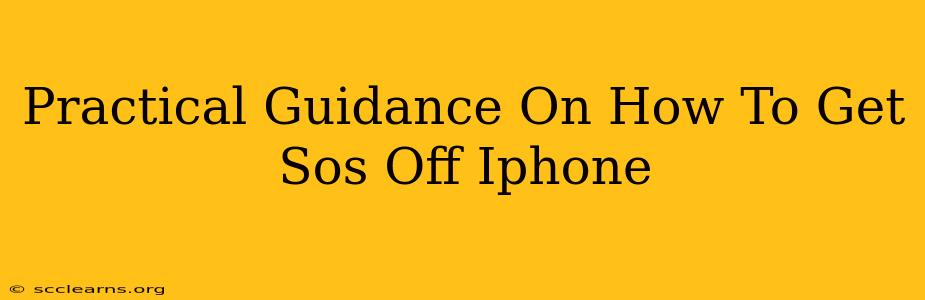Getting that dreaded accidental SOS call on your iPhone? Don't worry, it happens! This guide provides practical steps to disable the SOS feature, ensuring you avoid future accidental emergencies. We'll cover various methods and troubleshooting tips to regain control over your iPhone's emergency settings.
Understanding iPhone's SOS Feature
Before we dive into disabling it, let's understand what the iPhone's SOS feature actually does. It's designed to quickly contact emergency services in a crisis. Activation usually involves pressing and holding the side button (or power button on older models) and either the volume up or volume down button simultaneously. Depending on your iPhone's settings, this action can also automatically dial emergency services and send your location to your emergency contacts.
This is a lifesaver in genuine emergencies, but accidental activation can be a nuisance. That's why understanding how to disable it is crucial.
How to Turn Off Emergency SOS on iPhone
There are a few ways to disable the Emergency SOS feature on your iPhone, depending on your iOS version. Here's a breakdown:
Method 1: Disabling the Hold-and-Press Feature
This method prevents the accidental triggering of SOS by disabling the hold-and-press action entirely. This is the most effective method to prevent accidental calls.
- Open the Settings app: Locate the grey icon with gears on your home screen.
- Navigate to Emergency SOS: Scroll down and tap on "Emergency SOS."
- Toggle off "Hold and Press Side Button": This will disable the ability to trigger SOS by holding down the side button and a volume button.
Important Note: While this disables the hold-and-press activation, some users might still accidentally trigger SOS through other means, like through a fall or impact. Consider the next method for additional security.
Method 2: Disabling Auto Call
Even with the hold-and-press feature disabled, your iPhone might still automatically call emergency services after a countdown. This feature can be disabled too.
- Open the Settings app: Again, find that grey icon with gears.
- Navigate to Emergency SOS: Scroll down and tap on "Emergency SOS."
- Toggle off "Auto Call": This disables the automatic emergency call after the countdown.
This ensures that even if you accidentally trigger the SOS sequence, it won't automatically place a call. It will still send a message to your emergency contacts, depending on your settings.
Method 3: Reviewing Emergency Contacts
Make sure your emergency contacts are correctly set up. While not directly disabling SOS, having accurate contact information ensures that if SOS is triggered (accidentally or not), the relevant people are notified quickly.
- Open the Health app: Find the pink app with a heart icon.
- Go to Medical ID: Tap on "Medical ID" in the menu.
- Add or Edit Emergency Contacts: Ensure your emergency contacts' information is accurate and up-to-date. You can add multiple contacts.
Troubleshooting Accidental SOS Activations
If you're still experiencing accidental SOS activations even after disabling the features above, here are some troubleshooting steps:
- Check for App Conflicts: Rarely, certain apps might interfere with your iPhone's settings. Try restarting your iPhone to see if this resolves the issue.
- Software Update: Make sure your iOS is up-to-date. Updates often include bug fixes that might address accidental activation problems.
- Hardware Issues: In some cases, a hardware problem could be causing the issue. Contact Apple Support if you suspect a hardware fault.
By following these steps, you can effectively manage and disable the Emergency SOS feature on your iPhone, preventing unwanted calls and ensuring peace of mind. Remember, while this feature is crucial in true emergencies, it's equally important to control its accidental activation.