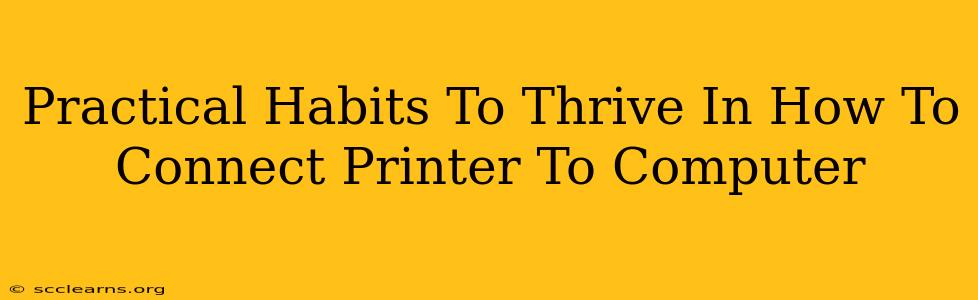Connecting a printer to your computer might seem simple, but a smooth experience hinges on more than just plugging in cables. This guide dives into practical habits that ensure a seamless setup and long-term printer success. We'll cover troubleshooting common issues and optimizing your printing workflow for maximum efficiency.
Before You Begin: Preparation is Key
Before diving into the connection process, taking a few preparatory steps significantly reduces the risk of encountering problems. This proactive approach saves time and frustration in the long run.
1. Identify Your Printer and Computer Specs:
Knowing your printer and computer's specifications is crucial. This includes:
- Printer Model: Find the exact model number on the printer itself or its packaging. This information is essential for finding the correct drivers and troubleshooting specific issues.
- Operating System (OS): Note down the operating system (Windows 10, macOS Ventura, etc.) of your computer. Different operating systems have different connection methods and driver requirements.
- Connection Type: Determine the connection method your printer supports—USB, Wi-Fi, Ethernet. This will guide your connection approach.
2. Gather Necessary Materials:
Having everything ready beforehand streamlines the process:
- Printer: Make sure your printer is unpacked and ready to be set up.
- USB Cable (if applicable): A high-quality USB cable is recommended for a stable connection, especially for USB-connected printers.
- Ethernet Cable (if applicable): If your printer uses an Ethernet connection, have a suitable cable readily available.
- Installation Disc (if available): Some printers come with installation discs, which can simplify driver installation.
- Internet Access (for Wi-Fi printers): A stable internet connection is necessary for connecting Wi-Fi printers.
Connecting Your Printer: A Step-by-Step Guide
The exact connection process depends on the type of connection your printer uses. Here’s a breakdown for the most common methods:
A. USB Connection:
- Power On: Ensure both your printer and computer are powered on.
- Connect the Cable: Plug one end of the USB cable into the printer and the other end into your computer.
- Driver Installation: Your computer should automatically detect the printer. Follow the on-screen instructions to install the necessary drivers. If not, manually search for the drivers on the printer manufacturer's website using your printer model number.
B. Wi-Fi Connection:
- Enable Wi-Fi on Printer: Consult your printer's manual for instructions on how to enable Wi-Fi. This usually involves accessing the printer's settings menu via a control panel or a dedicated app.
- Connect to Your Network: Select your Wi-Fi network and enter the password on the printer's control panel or app.
- Add Printer in Computer Settings: On your computer, go to your printer settings (this varies by OS) and add the printer following the on-screen instructions. The computer should automatically locate the printer on your network.
C. Ethernet Connection:
- Connect the Cable: Plug one end of the Ethernet cable into the printer and the other into your computer's Ethernet port or router.
- Driver Installation: Your computer should detect the printer. Install drivers as needed, similar to the USB connection process.
Troubleshooting Common Connection Issues
Even with careful preparation, you might encounter problems. Here are some common issues and their solutions:
- Printer Not Detected: Check cable connections, power supply, and router connectivity (if applicable). Update drivers from the manufacturer's website.
- Driver Installation Errors: Ensure you have downloaded the correct drivers for your printer and operating system. Run a system scan for malware or conflicts. Restart your computer.
- Network Connectivity Issues: Check your Wi-Fi or Ethernet connection. Restart your router or modem. Make sure your printer is correctly connected to your network.
- Printing Errors: Check ink levels, paper jams, and other printer-specific error messages. Consult your printer's manual.
Optimizing Your Printing Workflow
Once connected, cultivate good habits to maximize your printing experience:
- Regular Driver Updates: Keep your printer drivers updated to ensure optimal performance and compatibility.
- Printer Maintenance: Follow the manufacturer's recommendations for cleaning and maintenance to prevent jams and other issues.
- Efficient Print Settings: Choose the appropriate print settings (e.g., draft, high quality) to save time and resources.
By adopting these practical habits, you’ll not only connect your printer seamlessly but also enjoy a smoother, more productive printing workflow. Remember, proactive preparation and troubleshooting are essential for a truly thriving printing experience.