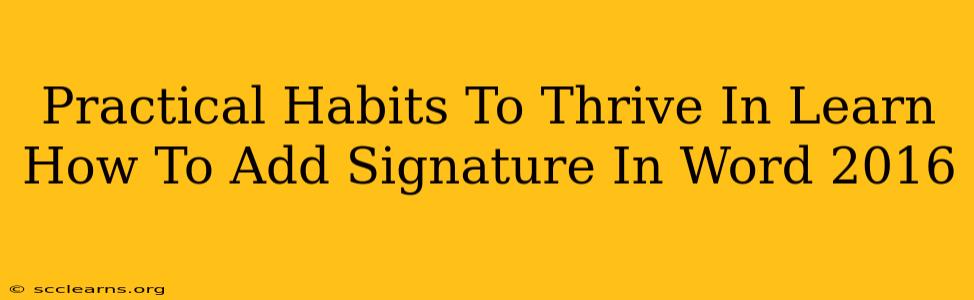Adding a signature to your Word 2016 documents is a crucial step in professional communication and document authentication. Whether it's a formal letter, contract, or simply a personal note, a digital signature adds a touch of professionalism and ensures the document's legitimacy. This guide will walk you through practical steps and habits to master the art of adding signatures in Word 2016.
Understanding Your Signature Options in Word 2016
Before diving into the how-to, understanding your available options is key. Word 2016 doesn't directly support handwritten signature integration; however, it offers several effective alternatives:
1. Typed Signature:
This is the simplest method. You can create a typed version of your name or a stylized signature using different fonts and formatting. While not as visually appealing as a handwritten signature, it's quick, efficient, and readily accessible. Consider using a font that closely resembles your handwriting for a more personalized touch.
2. Scanned Image Signature:
For a more authentic feel, scan your handwritten signature. Save it as a high-resolution image (JPEG or PNG) for best quality. This image can then be inserted into your Word document as a picture. Ensure the scan is clear and easily legible.
3. Digital Signature (for advanced security):
For legally binding documents, consider using a digital signature solution. These often involve third-party software or services that provide a higher level of security and verification compared to simple image insertions. This isn't a feature built directly into Word 2016 itself, but rather a complementary solution.
Step-by-Step Guide: Adding a Signature to Your Word 2016 Document
Let's focus on the two most common methods: typed and scanned image signatures.
Adding a Typed Signature:
-
Open your Word 2016 document. Navigate to the location where you want to place your signature.
-
Type your name or signature. Experiment with different fonts and sizes to find the look you prefer. You can also use bold, italics, or underlining for emphasis.
-
Format your signature. Adjust font size, color, and style to match your preference. A slightly larger font size can improve readability.
-
Positioning. Use the alignment tools (left, center, right, justify) to position your typed signature appropriately within your document.
Adding a Scanned Image Signature:
-
Scan your signature. Use a scanner or your phone's camera app to capture a clear image of your handwritten signature on white paper.
-
Save the image. Save the image as a JPEG or PNG file. High resolution is recommended.
-
Insert the image. In your Word 2016 document, go to the Insert tab, click Pictures, and select your saved signature image.
-
Resize and Position. Use the sizing handles to adjust the image size. Ensure it's not too large or small and correctly positioned within your document.
-
Wrap text: If needed, adjust text wrapping options to prevent text from overlapping your signature image.
Best Practices and Tips for Professionalism
-
Consistency: Use the same signature style across all your documents for brand consistency and recognition.
-
Legibility: Ensure your signature, whether typed or scanned, is clear and easily legible.
-
Placement: Position your signature logically within your document, typically at the end or in a designated signature area.
-
File Format: Save your Word documents in a suitable format (e.g., .docx) that preserves your signature's appearance.
-
Legal Considerations: For legally binding documents, consult with legal professionals to ensure your chosen signature method complies with legal requirements. A simple image signature may not be sufficient in all cases.
By following these steps and incorporating these best practices, you'll confidently add professional and effective signatures to your Word 2016 documents. Remember, the key is choosing the method that best suits your needs and maintaining a consistent, legible signature style across all your communications.