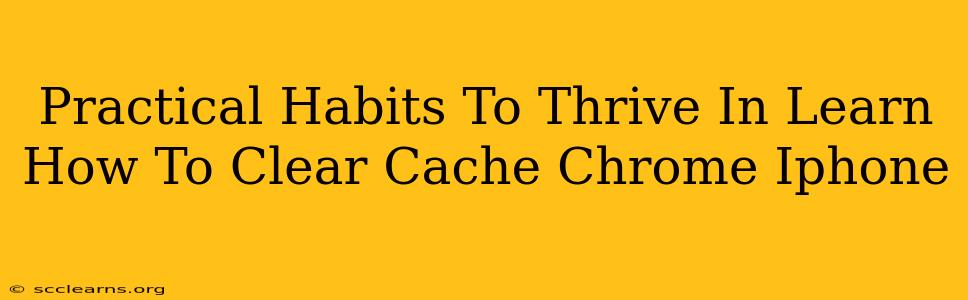Are you tired of a sluggish Chrome browser or an iPhone that's running slower than a snail? Clearing your cache can be a game-changer! This simple process can dramatically improve your device's performance and overall user experience. This guide will provide practical habits to master cache clearing on both Chrome and your iPhone, boosting your digital workflow.
Why Clear Your Cache Regularly?
Before diving into the how, let's understand the why. Your browser and phone store temporary files (the cache) to speed up loading times. However, over time, this cached data can become outdated, corrupted, or simply unnecessary, leading to:
- Slower loading speeds: Outdated cache files force your devices to work harder.
- Website display issues: Cached versions of websites might not reflect the latest updates, causing broken links or incorrect layouts.
- Increased storage usage: Cached data occupies valuable space on your devices.
- Potential security risks: Old cache files can sometimes contain security vulnerabilities.
Regular cache clearing becomes a crucial habit for maintaining optimal performance and security.
How To Clear Cache on Chrome (Desktop & Mobile)
Clearing your Chrome cache is straightforward, regardless of whether you're using it on your desktop or mobile device. Here's a breakdown:
Clearing Chrome Cache on Desktop:
- Open Chrome: Launch the Google Chrome browser on your computer.
- Access Settings: Click the three vertical dots in the top right corner (More) and select "Settings."
- Navigate to Privacy and Security: Find and click on "Privacy and security."
- Clear Browsing Data: Select "Clear browsing data."
- Choose Time Range: Select the time range for the data you want to clear. "All time" is the most thorough, but you might choose a shorter period like "Last hour" or "Last week" for less drastic cleaning.
- Select Data Types: Check the boxes for "Cached images and files" and potentially other data types like "Cookies and other site data" and "Browsing history," depending on your needs.
- Clear Data: Click "Clear data" and confirm your action.
Clearing Chrome Cache on Mobile (Android & iOS):
The process is very similar on mobile:
- Open Chrome: Launch the Chrome app on your phone.
- Access Settings: Tap the three vertical dots (More) and select "Settings."
- Privacy: Tap "Privacy."
- Clear Browsing Data: Tap "Clear browsing data."
- Choose Time Range & Data Types: Similar to the desktop version, select the time range and data types you want to clear.
- Clear Data: Tap "Clear data" and confirm.
How To Clear Cache on iPhone
Clearing the cache on an iPhone is a bit different, as it doesn't have a direct "clear cache" option. Instead, you focus on clearing the browsing data of individual apps:
- Identify Apps: Determine which apps are experiencing performance issues.
- Go to Settings: Open the "Settings" app on your iPhone.
- Select the App: Find and tap on the specific app you want to clear the cache for (like Safari or Chrome).
- Clear Data (if available): Some apps offer an option to clear data, browsing history, or website data. This usually effectively clears the cache. If such an option is not readily available, you might need to uninstall and reinstall the app. Note, however, this will also erase app data.
Develop a Regular Cache Clearing Habit
To reap the benefits of a cleaner, faster device, incorporate these steps into your regular digital routine. Consider clearing your cache:
- Weekly: A weekly clear keeps your browser and apps running smoothly.
- After large downloads: Clearing after downloading many files can free up space and improve performance.
- When experiencing performance issues: If your device starts to lag, clearing the cache is often a quick fix.
By adopting these practical habits, you'll keep your Chrome browser and iPhone running smoothly, efficiently and securely. Say goodbye to lag and hello to a more responsive digital experience!