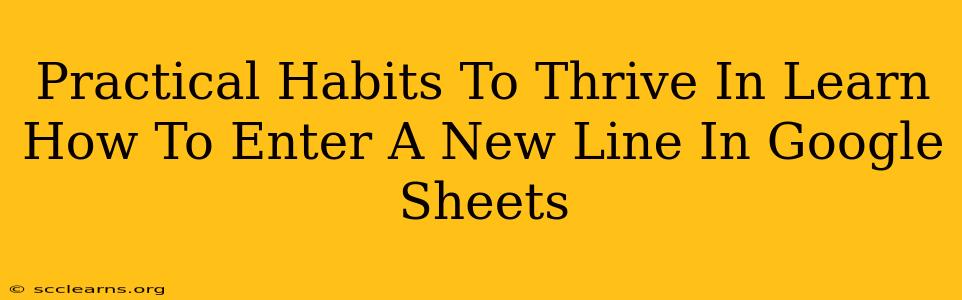Google Sheets is a powerful tool for organizing data, but knowing how to effectively format your information is key to maximizing its usefulness. One seemingly small, yet incredibly important aspect of this is mastering how to enter a new line within a single cell. This seemingly simple task can significantly impact readability and data organization. This guide provides practical habits to help you thrive in Google Sheets, focusing specifically on mastering line breaks.
Why Line Breaks Matter in Google Sheets
Before diving into the how, let's understand the why. Proper line breaks within cells improve:
- Readability: Long strings of text are difficult to read. Breaking text into logical lines makes your sheets much easier to understand at a glance.
- Data Organization: Line breaks can help visually separate different pieces of information within a single cell, improving the overall structure of your data. This is particularly helpful when you have multiple pieces of information related to a single entry.
- Data Analysis: Well-formatted cells make analysis significantly easier. Clearly separated data points lead to clearer interpretations and more accurate conclusions.
- Professionalism: Sheets with properly formatted text appear more professional and organized, leaving a better impression on anyone who views them.
The Simple Secret: CHAR(10)
The most effective way to create a line break in Google Sheets isn't some hidden feature; it's using the CHAR(10) function. This function inserts a line feed character, which creates a new line.
How to Use CHAR(10)
Here's how to implement it:
-
Directly in the cell: Type
=CHAR(10)where you want a line break. This will insert a single line break. -
Concatenating with text: To insert a line break between pieces of text, use the
&operator. For example,="This is line one"&CHAR(10)&"This is line two"will display:This is line one This is line two -
Using Formulas: Integrate
CHAR(10)into your existing formulas to automatically format output. For example, if you're combining data from different columns, addCHAR(10)to create line breaks between the combined data.
Beyond CHAR(10): Alternative Methods and Best Practices
While CHAR(10) is generally the best solution, there are alternative approaches, depending on your needs:
- ALT + ENTER (Windows) or OPTION + RETURN (Mac): This keyboard shortcut inserts a line break directly into a cell while you’re typing. This is often the quickest method for simple line breaks.
- Wrap Text: The "Wrap text" option (found in the menu under "Format" > "Number" > "Wrap") automatically wraps long text within a cell, though it doesn't explicitly insert line breaks in the same way as
CHAR(10). It's useful for handling long text, but less precise for controlling line placement.
Best Practices:
- Consistency: Use a consistent method for creating line breaks throughout your spreadsheet. This maintains visual uniformity and makes your sheet easier to navigate.
- Don't Overdo It: Use line breaks judiciously. Too many can make your sheet appear cluttered.
- Consider Data Validation: For complex data entry, consider using data validation to help users enter data correctly formatted with line breaks.
Mastering Line Breaks: A Key to Google Sheets Productivity
By integrating these simple techniques into your workflow, you'll elevate your Google Sheets proficiency. Mastering line breaks isn't just about aesthetics; it's a fundamental skill that improves data clarity, analysis, and overall productivity. Embrace these habits, and watch your spreadsheet skills flourish!