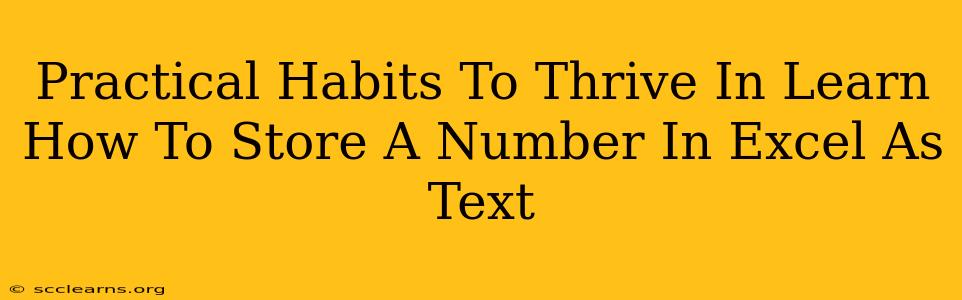Storing numbers as text in Excel might seem like a minor detail, but it can significantly impact your spreadsheet's functionality and data integrity. Understanding when and how to do this is crucial for anyone working with Excel regularly. This guide will walk you through practical habits to master this essential Excel skill.
Why Store Numbers as Text in Excel?
Before diving into the how, let's understand the why. There are several compelling reasons to store numbers as leading zeros, phone numbers, zip codes, or other data that shouldn't be calculated:
-
Preserving Leading Zeros: Excel automatically removes leading zeros from numbers, changing "00123" to "123". Storing as text prevents this loss of information, crucial for identification codes or formatted data.
-
Preventing Unintended Calculations: If your column contains numbers intended only for identification (like product IDs), Excel might accidentally perform calculations on them. Storing as text avoids this.
-
Maintaining Data Integrity: When dealing with sensitive data like phone numbers or social security numbers, storing them as text keeps them from being unintentionally altered or misused in formulas.
-
Working with Text-Based Formulas: Some Excel functions, like
TEXTJOIN, work more effectively with text strings. Storing your numbers as text allows for seamless integration with such formulas. -
Consistent Data Formatting: Applying consistent formatting to a column of numbers stored as text ensures uniformity across your spreadsheet and facilitates better data analysis.
Practical Habits for Storing Numbers as Text in Excel
Here are some practical habits you can adopt to effectively store numbers as text in Excel:
1. The Apostrophe Trick: The Easiest Method
The simplest way is to precede the number with an apostrophe ('). For example, type '00123. Excel will treat this as text, preserving the leading zeros. This is an incredibly user-friendly method.
2. Using the Format Cells Option: A More Controlled Approach
- Select the cells: Highlight the cells where you want to store numbers as text.
- Access Format Cells: Right-click and choose "Format Cells."
- Choose Text: In the "Category" section, select "Text" and click "OK." This will convert the selected cells to store text. Any numbers entered will be preserved exactly as typed.
3. Using the "Text" Function: Ideal for Formulae
The TEXT function allows you to convert numbers to text within a formula. For example, =TEXT(A1,"00000") will convert the number in cell A1 into a five-digit text string, padding with leading zeros if necessary. This is helpful for dynamic conversion within your spreadsheet.
4. Data Validation: Enforce Text Entry
For increased data accuracy, consider using data validation. This feature allows you to restrict the type of data that can be entered into specific cells. Setting it to "Text" will prevent accidental numeric entry. This helps prevent data entry errors and maintains data quality.
Troubleshooting and Best Practices
- Error Messages: If you encounter errors after converting numbers to text, double-check that your formulas are referencing the data correctly. Remember, many mathematical functions won't work directly on text-formatted numbers.
- Converting Back to Numbers: If you need to convert text-formatted numbers back to numbers, use the
VALUEfunction. This will remove formatting and allow calculations. - Consistency is Key: Maintain consistent formatting across your spreadsheets to avoid confusion and ensure data integrity. Choosing one method and sticking to it will streamline your workflow.
By incorporating these habits, you'll avoid common Excel pitfalls and build more robust and accurate spreadsheets. Mastering the art of storing numbers as text is a small step that can make a significant difference in your data management skills. Remember to choose the method that best suits your workflow and data needs.