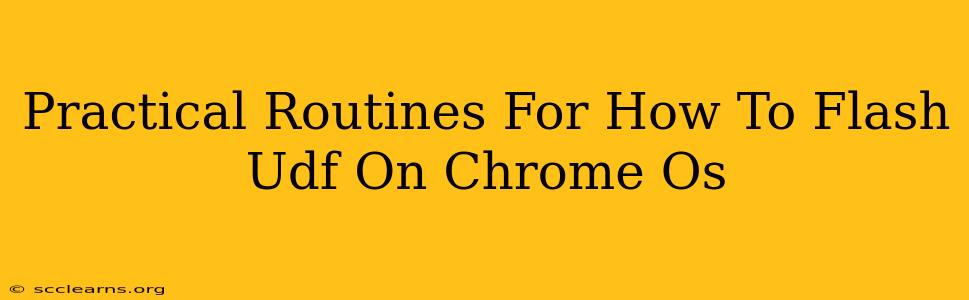Flashing a Universal Disk Format (UDF) image onto a device running ChromeOS isn't a standard function, unlike flashing .img files which are more commonly associated with ChromeOS recovery. However, if you're dealing with a UDF image containing a custom ChromeOS build or other necessary files, there's a workaround involving using a different operating system. This guide will detail practical routines to achieve this. Note: This process requires technical understanding and carries risk. Proceed cautiously and back up any important data.
Understanding the Limitations
ChromeOS itself doesn't natively support flashing UDF images. This format, while common for optical discs and some storage devices, isn't the standard for ChromeOS system images or recovery. Therefore, we need to leverage tools available on other operating systems.
Why not directly on ChromeOS?
ChromeOS's security model and streamlined design prioritize stability and security over extensive low-level disk manipulation. Directly flashing UDF images could compromise the system.
Practical Routine: Using a Virtual Machine (VM)
The safest and most recommended method involves using a virtual machine (VM) running a compatible operating system like Windows or Linux. This isolates the flashing process from your ChromeOS environment.
Step 1: Setting up a Virtual Machine
- Choose a VM software: VirtualBox (free and open-source) or VMware Workstation Player (free for personal use) are popular options. Download and install the software appropriate for your computer's hardware.
- Install a Guest OS: Install a guest operating system (Windows or a Linux distribution like Ubuntu) within the VM. Download an ISO image of your chosen OS and use the VM software to create a virtual machine and install the OS. This requires sufficient disk space.
- Allocate Resources: Assign sufficient resources (RAM, CPU cores, disk space) to the VM for optimal performance.
Step 2: Accessing the UDF Image
- Transfer the UDF image: Transfer the UDF image file to your VM's virtual hard drive. You can do this using a shared folder or other file transfer methods supported by your VM software.
Step 3: Choosing the Flashing Tool
- Windows: Rufus is a popular and user-friendly tool for creating bootable USB drives and flashing images. Other options include Win32DiskImager.
- Linux:
ddis a powerful command-line tool that can handle image flashing. You'll need to be comfortable using the terminal. Other graphical tools are available depending on your Linux distribution.
Step 4: Flashing the UDF Image
Important: Carefully identify the target device before proceeding. Flashing the wrong device can lead to data loss.
- Using Rufus (Windows): Select the UDF image, choose the target drive (carefully!), and click start.
- Using
dd(Linux): Use the following command structure (replace/dev/sdXwith the correct device and/path/to/udf.imgwith the UDF image path):sudo dd if=/path/to/udf.img of=/dev/sdX bs=4M status=progressThis command is extremely powerful and irreversible. Double-check the target device!
Step 5: Post-Flash Actions
- Eject the drive: Safely eject the target drive from the VM.
- Restart the system: If you're flashing to a system drive, restart the system.
Alternative Routine: Using a Separate Computer
If you have another computer available, the entire process can be done on that machine, thereby removing the complexity of managing virtual machines.
- Transfer UDF Image: Transfer the UDF image to the other computer.
- Install Flashing Tool: Install a suitable flashing tool (Rufus for Windows,
ddfor Linux). - Flash the UDF Image: Follow the appropriate instructions for the chosen tool.
Disclaimer: Flashing images can lead to irreversible data loss. This guide is provided for informational purposes only. The author is not responsible for any damage or data loss resulting from following these instructions. Always proceed with caution and back up your data.