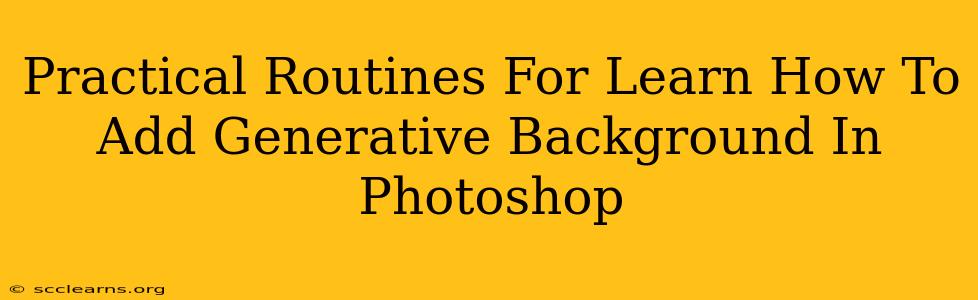Adding generative backgrounds in Photoshop opens up a world of creative possibilities, allowing you to craft stunning visuals that stand out. This guide provides practical routines to help you master this technique, transforming your images from ordinary to extraordinary. Whether you're a beginner or looking to refine your skills, these steps will empower you to confidently create impressive generative backgrounds.
Understanding Generative Backgrounds
Before diving into the practical routines, let's clarify what generative backgrounds are. Unlike simply pasting a pre-made image, generative backgrounds are created using techniques that produce unique and often abstract designs. This could involve using filters, custom brushes, or even external generative art tools that you then incorporate into Photoshop. The key is the generation of the background, rather than its selection from existing assets.
Key Benefits of Generative Backgrounds
- Uniqueness: Avoid generic stock photos and create truly original visuals for your projects.
- Customization: Tailor the background perfectly to match the mood and style of your main image subject.
- Creativity: Unleash your artistic potential and explore diverse styles and aesthetics.
- Professional Finish: Elevate the overall quality and sophistication of your design work.
Practical Routine 1: Using Filters for Generative Backgrounds
This routine leverages Photoshop's built-in filters to create interesting abstract backgrounds.
Step-by-Step Guide:
- Create a New Layer: Start with a new document in Photoshop. Create a new layer on top of the background layer.
- Choose a Fill Color: Select a base color for your background. This could be a solid color or a simple gradient.
- Apply Filters: Experiment with filters like:
- Filter > Render > Clouds: Creates a classic cloud-like texture.
- Filter > Render > Difference Clouds: Offers more varied and dynamic cloud patterns.
- Filter > Texture > Texturizer: Adds a textured effect, mimicking canvas, fabric, or other materials.
- Filter > Stylize > Wind: Produces swirling effects.
- Filter > Noise > Add Noise: Introduces a granular texture.
- Adjust Blend Modes: Play around with different blend modes (e.g., Overlay, Soft Light, Multiply) to fine-tune the effect and blend the generated texture seamlessly with your base color.
- Refine with Adjustments: Use adjustment layers (Levels, Curves, Hue/Saturation) to further refine the colors, contrast, and overall appearance of your generative background.
Practical Routine 2: Creating Generative Backgrounds with Brushes
This approach uses custom brushes to paint and build a generative background layer by layer.
Step-by-Step Guide:
- Create a New Layer: Begin with a new layer in your Photoshop document.
- Choose Custom Brushes: Experiment with different brushes. Scatter brushes, textured brushes, or even your own custom-made brushes can create visually interesting effects.
- Paint in Layers: Don't try to create the entire background at once. Instead, build it up gradually, layering different brush strokes and colors to create depth and complexity.
- Vary Opacity and Flow: Use varying opacity and flow settings on your brush to create areas of density and sparseness, adding texture and visual interest.
- Use Blend Modes: Blend modes can be used here as well to create unique color combinations and effects.
- Mask and Erase: Use the eraser tool and layer masks to refine the edges and adjust the overall composition of your generative background.
Practical Routine 3: Integrating External Generative Art Tools
Many external tools and websites offer generative art capabilities. You can create unique art pieces in these tools and then import them into Photoshop as your background. This opens the door to even more complex and intricate designs.
Step-by-Step Guide:
- Generate Art: Use a generative art tool of your choice to create your desired design.
- Export as Image: Export the generated art as a high-resolution image file (e.g., PNG, JPG).
- Import into Photoshop: Open the image in Photoshop.
- Position and Adjust: Place the image as a new layer in your Photoshop document and adjust its size and position as needed.
- Blend Modes and Adjustments: Use blend modes and adjustment layers to ensure the generated background harmonizes with your main image.
Conclusion
Mastering the creation of generative backgrounds in Photoshop is a journey of experimentation and exploration. By consistently practicing these routines and experimenting with different techniques, you'll develop your skills and unlock a vast range of creative possibilities. Remember to save your work frequently and to utilize Photoshop’s powerful tools to refine your creations. Don't be afraid to try new things and develop your own unique style!