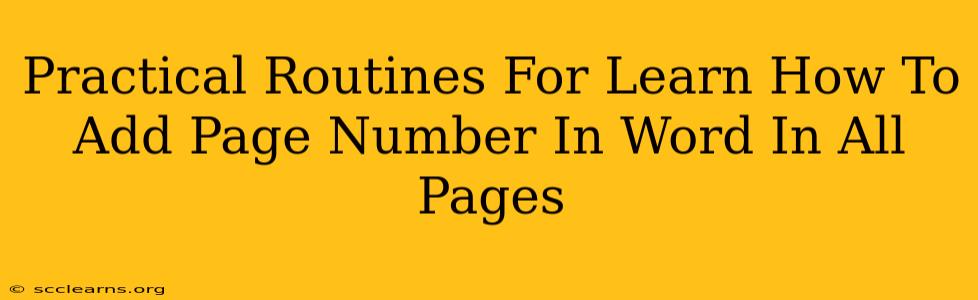Adding page numbers to your Word document is a fundamental skill for any user. Whether you're crafting a professional report, a captivating novel, or a simple letter, page numbers enhance organization and readability. This guide provides practical, step-by-step routines to master page numbering in Microsoft Word, ensuring those numbers appear on every page.
Understanding Page Numbering Options in Microsoft Word
Before diving into the how-to, let's briefly explore the different options available for page numbering:
- Position: You can place page numbers in the header, footer, or even within the body of the text, though header and footer placement are most common.
- Alignment: Choose from left, center, right, or inside/outside alignment. Inside/outside adjusts the page number's position relative to the binding edge.
- Format: Customize the appearance – font style, size, color, and even add prefixes (like "Page") or suffixes.
- Starting Number: Specify the page number you'd like the document to begin with (e.g., 1, 3, etc.).
- Different First Page: A useful feature for documents with title pages or cover sheets, allowing you to omit page numbers from the initial page.
Step-by-Step Guide: Adding Page Numbers to All Pages in Word
Let's walk through the process of adding page numbers to your Word document, ensuring they appear on every page:
Method 1: Using the Built-in Page Numbering Feature
This is the simplest and quickest method:
- Navigate to the Insert Tab: Click on the "Insert" tab in the Word ribbon at the top of the screen.
- Locate the Header & Footer Group: In this group, you'll find the "Page Number" button.
- Select Your Preferred Location: Click the dropdown arrow next to the "Page Number" button. You'll see various options for placing page numbers in the header or footer, including different alignments (top, bottom, left, center, right). Choose the one that suits your needs. For most documents, placing the page number in the header or footer is most appropriate.
- Preview and Confirmation: Word will immediately insert the page numbers. Review the placement and format; if needed, you can easily adjust them as described in the next section.
Method 2: Adding Page Numbers Manually (for More Control)
This method gives you ultimate control over formatting and placement. While it seems more complex, mastering it gives you greater flexibility.
- Double-Click in the Header or Footer: This will open the Header & Footer editing mode.
- Click "Page Number": In the "Header & Footer Tools" design tab that appears, click the "Page Number" button. Again, you can choose the location.
- Format Your Page Numbers: Once the page number is inserted, you can change its format:
- Font: Select the page number and choose a different font, style, and size using the formatting tools on the ribbon.
- Color: Change the color of the page numbers to match your document's theme.
- Alignment: Fine-tune the page number's alignment (left, center, right) using the alignment tools.
- Add Text: Insert text before or after the page number (e.g., "Page," "p.", etc.)
- Close the Header & Footer: Click "Close Header and Footer" to exit editing mode. Your page numbers will now be applied across all pages.
Troubleshooting and Advanced Techniques
- Different First Page: If your document has a title page or cover sheet without a page number, select the "Different First Page" checkbox in the "Header & Footer Tools" design tab.
- Starting with a Number Other Than 1: You can change the starting page number by selecting "Page Number" then "Format Page Numbers". This opens a dialog box that will allow you to modify this.
- Section Breaks: If your document is structured with section breaks, you might need to repeat the page numbering process for each section to ensure consistent page numbers. Be mindful of the section break's impact on the continuity of the page numbering.
- Fixing Errors: If the page numbers appear incorrectly, check for any accidental section breaks or header/footer inconsistencies across different sections.
By following these routines, you'll confidently add page numbers to your Word documents, enhancing their professionalism and organization. Remember to practice these steps to master the technique. With a little practice, this fundamental task will become second nature!