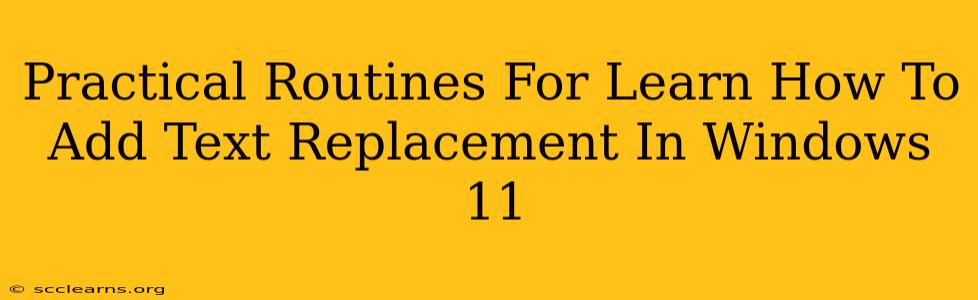Adding text replacement shortcuts in Windows 11 is a fantastic way to boost your productivity. Whether you're a student, a writer, or just someone who frequently types the same phrases, this feature saves you time and effort. This guide will walk you through the process, offering practical routines to help you master text replacement in no time.
Understanding Text Replacement in Windows 11
Before diving into the how-to, let's understand what text replacement actually does. It allows you to create shortcuts – typing a short phrase will automatically expand to a longer, pre-defined piece of text. For example, you could set "brb" to expand to "Be right back," or "addr" to automatically fill in your full address.
This feature is built directly into Windows 11, eliminating the need for third-party software. It's a simple yet powerful tool that can dramatically improve your typing efficiency.
Step-by-Step Guide: Adding Text Replacement Shortcuts
Here's a clear, step-by-step guide to adding your own custom text replacements in Windows 11:
-
Open the Settings App: Click the Start button, and then select the "Settings" gear icon.
-
Navigate to Time & Language: In the Settings app, click on "Time & language."
-
Select Typing: In the left-hand menu, you'll find "Typing." Click on it.
-
Access Text Replacement: Scroll down to find "Text replacement." Click on it.
-
Add a New Replacement: Click the "+" button to add a new text replacement shortcut.
-
Enter Shortcut and Replacement Text: You'll see two fields:
- Short Phrase (Shortcut): This is the short phrase you will type. Keep it concise and memorable (e.g., "brb," "addr," "myemail").
- Replacement Text: This is the longer text that will automatically appear when you type the shortcut phrase. This is where you input your full address, email address, or any frequently typed sentence.
-
Save your Changes: Once you've entered both the shortcut and the replacement text, Windows 11 will automatically save your new replacement.
Practical Routines and Examples
To make the most of text replacement, develop practical routines around it. Here are some examples:
-
Frequently Used Phrases: Replace commonly used phrases like "Thank you for your email" or "Looking forward to hearing from you" with short, memorable shortcuts.
-
Personal Information: Create shortcuts for your full address, phone number, email address, and other personal details to save time filling out forms.
-
Complex Sentences: For lengthy, complex sentences you frequently use, creating shortcuts significantly reduces typing effort.
-
Industry-Specific Jargon: If you work in a specific field with lots of technical jargon, creating shortcuts for those terms boosts efficiency.
-
Emojis and Special Characters: Use shortcuts to insert commonly used emojis or special characters that are difficult to type directly.
Tips and Troubleshooting
-
Avoid Conflicting Shortcuts: Choose shortcuts that are unlikely to conflict with existing words or phrases you use frequently.
-
Regularly Review and Update: Periodically review your text replacements to ensure they are still relevant and efficient. Remove or update any that are no longer needed.
-
Troubleshooting: If text replacement isn't working, ensure that you've saved the changes correctly and that the setting is enabled. Try restarting your computer if the issue persists.
Mastering Text Replacement: A Productivity Booster
By implementing these practical routines and utilizing the step-by-step guide, you'll quickly master text replacement in Windows 11. This simple feature significantly increases typing speed and overall productivity, making it an invaluable tool for anyone who spends a considerable amount of time typing. Remember to tailor your shortcuts to your specific needs and regularly review them to maximize their effectiveness. Enjoy the increased efficiency!