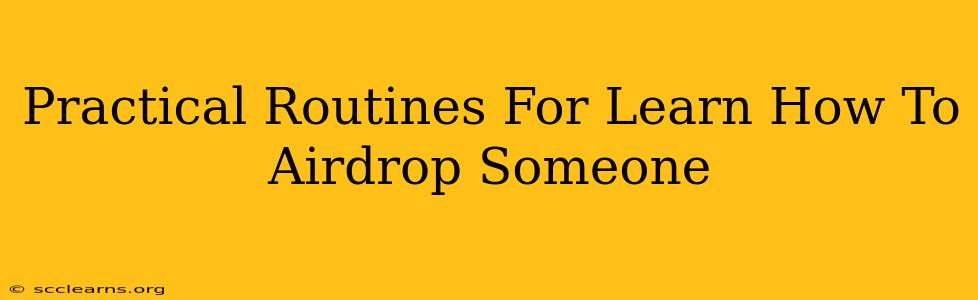Sharing files wirelessly between Apple devices is incredibly convenient thanks to AirDrop. But if you're new to the ecosystem, figuring out how to AirDrop someone can feel a bit confusing at first. This guide breaks down the process into simple, practical routines, ensuring you'll be a AirDrop pro in no time.
Understanding AirDrop Basics
Before diving into the routines, let's cover some fundamental concepts. AirDrop uses Bluetooth and Wi-Fi to create a peer-to-peer connection between your devices. This means both the sending and receiving devices need to have AirDrop enabled and be relatively close to each other (generally within 30 feet).
Key Requirements:
- Compatible Devices: Both devices must be Apple devices (iPhone, iPad, Mac).
- Bluetooth and Wi-Fi: Ensure both Bluetooth and Wi-Fi are turned on.
- AirDrop Enabled: AirDrop must be activated on both devices.
- Proximity: Devices need to be within a reasonable distance of each other.
- Discoverability: The receiving device's AirDrop setting needs to be correctly configured (Receiving OFF/Contacts Only/Everyone).
Routine 1: Sharing a Photo with a Contact
This is the most common AirDrop scenario. Let's say you want to send a photo to a friend whose contact information is already on your phone.
- Locate the Photo: Open the Photos app and find the image you want to share.
- Select the Share Icon: Tap the square with an upward-pointing arrow. This is the share icon.
- Choose AirDrop: In the share sheet, you'll see a list of options. Select AirDrop.
- Select Your Contact: A list of nearby Apple devices that are visible will appear. Tap your friend's name.
- Confirmation and Transfer: Your friend will receive a notification. Once they accept, the transfer will begin.
Troubleshooting Tip: If your friend doesn't appear in the AirDrop list, double-check that their AirDrop is set to "Contacts Only" or "Everyone" in Control Center.
Routine 2: Sharing a File with "Everyone"
Sometimes, you might need to share a file with someone who isn't in your contacts.
- Locate the File: Find the file (document, video, etc.) you wish to share. The method for accessing the share sheet varies depending on the app. It's usually a square with an upward-pointing arrow.
- Access the Share Sheet: This will bring up the share options.
- Select AirDrop: Choose AirDrop from the share sheet options.
- Select "Everyone": If your friend isn't in your contacts, make sure your AirDrop setting is set to "Everyone" in Control Center.
- Select the Recipient's Device: Their device should now appear in the AirDrop list. Tap their device icon to initiate the transfer.
Routine 3: Troubleshooting AirDrop Issues
- Devices Not Showing Up: Ensure Bluetooth and Wi-Fi are on. Check AirDrop settings on both devices (Control Center, usually accessed by swiping down from the top-right corner on iPhone/iPad, or from the menu bar on Mac). Restart both devices if necessary.
- Transfer Fails: Check your Wi-Fi and Bluetooth connections. The devices might be too far apart. Try moving closer.
- AirDrop is Greyed Out: This often happens when your AirDrop settings are not correctly configured or if Airplane Mode is activated. Check the settings and Airplane Mode toggle.
Mastering AirDrop: Beyond the Basics
Once you're comfortable with these routines, explore AirDrop's potential. Experiment with sharing different file types and using AirDrop with various apps. Remember, patience and persistence are key to mastering any new technology! Practice makes perfect, so keep trying and you’ll become an AirDrop expert in no time.