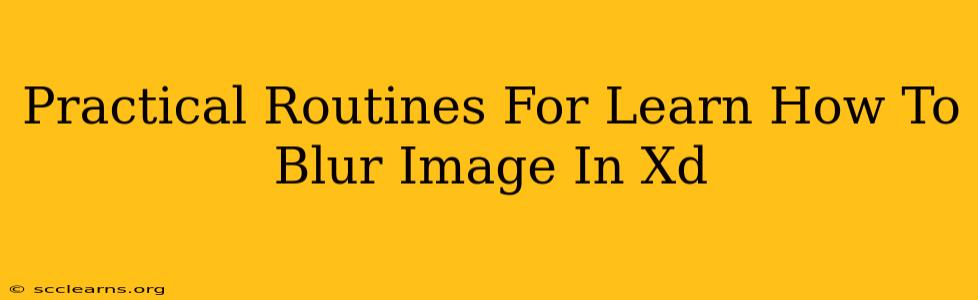Adobe XD offers several ways to blur images, each with its own advantages depending on your desired effect. This guide outlines practical routines to master image blurring in XD, perfect for beginners and experienced users alike. We'll cover different blurring techniques and when to use them, ensuring you can achieve professional-looking results in your designs.
Understanding Blur Effects in Adobe XD
Before diving into the techniques, it's essential to understand the different types of blur effects available and how they impact the visual appeal of your designs. Properly applied, blurring can enhance focus, create depth, and mask sensitive information. Poorly applied, it can detract from your design's overall aesthetic.
Types of Blur Effects
Adobe XD primarily offers two types of blurring:
-
Gaussian Blur: This is the most common type of blur. It creates a soft, natural blur that's perfect for subtly softening images or backgrounds. It's ideal for creating a sense of depth of field or subtly de-emphasizing less important elements in your design.
-
Background Blur: This is often used for specific elements, such as images within a card or container. It blurs the area behind the selected element, giving prominence to the foreground. This technique is excellent for showcasing key information while softly suggesting context.
Practical Routines for Blurring Images in Adobe XD
Here are step-by-step instructions for implementing each blur type, focusing on efficiency and best practices:
Routine 1: Applying a Gaussian Blur
-
Select your image: Open your Adobe XD project and select the image you want to blur.
-
Access the Effects Panel: In the right-hand panel, find the "Effects" section. If you don't see it, you might need to click the "Properties" panel's three vertical dots and select "Effects" from the dropdown menu.
-
Add Gaussian Blur: In the Effects panel, locate "Blur" and choose "Gaussian Blur".
-
Adjust the Radius: Use the slider to adjust the blur radius. A higher radius creates a stronger blur. Experiment to find the level that best suits your design. Start small and gradually increase the radius.
-
Preview and Refine: Continuously preview your changes to ensure the blur complements your design. Too much blur can make the image look muddy; too little will have minimal impact.
Routine 2: Creating a Background Blur Effect
This technique requires slightly more steps and leverages XD's layer management capabilities:
-
Prepare your Layers: Ensure you have your background image and foreground element (the element you want to stand out) on separate layers.
-
Group the Foreground: Select your foreground element and group it using the keyboard shortcut Cmd/Ctrl + G. This is crucial for applying the blur correctly.
-
Add a Mask (Optional but Recommended): Consider adding a mask to your grouped element to control the blur's area of effect even more precisely.
-
Apply the blur: This effect is not directly selectable. You will need to utilize a combination of techniques. One common method involves using a solid-color shape behind the grouped foreground element, applying a Gaussian blur to this shape, and setting the blend mode to "Multiply" or "Overlay", experimenting to achieve the desired level of background blur without affecting the foreground.
-
Fine-tune the Blend Mode: Experiment with different blend modes to achieve the perfect balance between the blurred background and the sharp foreground.
Optimizing Blur for Performance
Large, heavily blurred images can impact your XD file's performance. To optimize, consider these factors:
-
Image Size: Use appropriately sized images. Avoid using unnecessarily large images; resize them to the dimensions needed for your design.
-
Blur Radius: Keep the blur radius as small as necessary. A small increase in the radius can significantly increase the processing required.
-
Export Settings: When exporting your design, ensure you're using an appropriate export setting for the intended platform. Avoid unnecessarily high resolutions that inflate file sizes.
Conclusion: Master Blurring in Adobe XD
By following these routines and understanding the various blur options, you can effectively use blurring techniques to enhance your Adobe XD designs. Remember to always preview and refine your work, focusing on achieving a visually appealing and harmonious result. Mastering blur is a valuable skill that elevates design professionalism; utilize these methods to enhance your workflow and create stunning visuals.