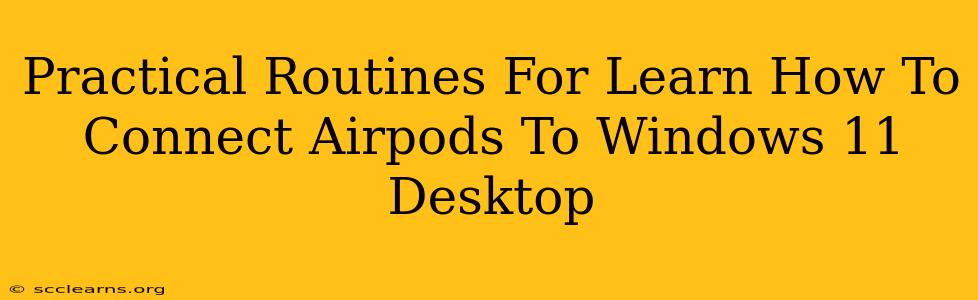Connecting your AirPods to your Windows 11 desktop might seem daunting at first, but it's surprisingly straightforward. This guide provides practical, step-by-step routines to help you master the process, ensuring a seamless audio experience. We'll cover troubleshooting tips to resolve common connection issues, making sure you're always ready to enjoy your favorite tunes or podcasts.
Understanding AirPods and Windows 11 Compatibility
Before diving into the connection process, it's important to understand that AirPods, primarily designed for Apple devices, work seamlessly with Windows 11 thanks to Bluetooth technology. While the initial pairing might require a few extra steps compared to Apple devices, the process is still quite user-friendly.
Step-by-Step Guide: Connecting AirPods to Windows 11
Here's a clear, concise guide to connect your AirPods to your Windows 11 desktop:
1. Prepare Your AirPods:
- Put your AirPods in their charging case: Ensure your AirPods are charged and ready to pair.
- Open the case lid: Keep the lid open near your Windows 11 computer.
2. Access Bluetooth Settings on Windows 11:
- Click the Start button: Locate the start menu on the bottom left corner of your screen.
- Open Settings: You can do this by clicking the gear icon.
- Navigate to Bluetooth & devices: Find this option in the settings menu; it's usually under the "Bluetooth & devices" section.
- Turn on Bluetooth: Ensure the Bluetooth switch is toggled to the "On" position. Windows will now begin searching for nearby Bluetooth devices.
3. Initiate Pairing:
- Select your AirPods: Your AirPods should appear in the list of available devices. The exact name might vary slightly depending on your AirPods model (e.g., AirPods, AirPods Pro, AirPods Max).
- Click "Pair": Select your AirPods from the list and click the "Pair" button. Windows 11 will now attempt to establish a connection.
4. Confirm Connection:
- Successful Pairing: Once the connection is established, you'll see a confirmation message on your screen. Your AirPods will now be listed as a connected device under the Bluetooth & devices settings.
5. Test Audio Playback:
- Play Audio: Start playing audio to confirm that the sound is playing through your AirPods.
Troubleshooting Common Connection Problems
AirPods Not Showing Up:
- Check Battery Levels: Low battery levels in your AirPods or charging case may prevent pairing.
- Restart Bluetooth: Turn Bluetooth off and then back on again, both on your computer and by restarting your AirPods (putting them back in the case and taking them out again).
- Restart your Computer: A simple reboot can often resolve minor Bluetooth glitches.
- Check Device Distance: Ensure your AirPods and your computer are within Bluetooth's effective range (generally about 33 feet).
- Update Windows: Outdated drivers can interfere. Check for and install any pending Windows updates.
Poor Audio Quality or Intermittent Connection:
- Background Apps: Certain applications might interfere with Bluetooth connection stability. Close any unnecessary applications running in the background.
- Bluetooth Interference: Other Bluetooth devices nearby could interfere with your AirPods' connection. Try turning off other devices temporarily.
- Check for Obstructions: Thick walls or metal objects can disrupt Bluetooth signals. Move your AirPods and your computer closer to each other, if possible.
AirPods Connected But No Sound:
- Check the Audio Output Device: In Windows 11's sound settings, make sure your AirPods are selected as the default audio output device.
Enhancing Your AirPods Experience on Windows 11
- Customize Sound Settings: Windows 11 allows you to adjust the equalizer settings and other audio preferences for your AirPods to optimize your listening experience.
By following these routines and troubleshooting tips, you can confidently connect your AirPods to your Windows 11 desktop and enjoy a high-quality wireless audio experience. Remember to regularly check for Windows updates to ensure optimal Bluetooth performance.