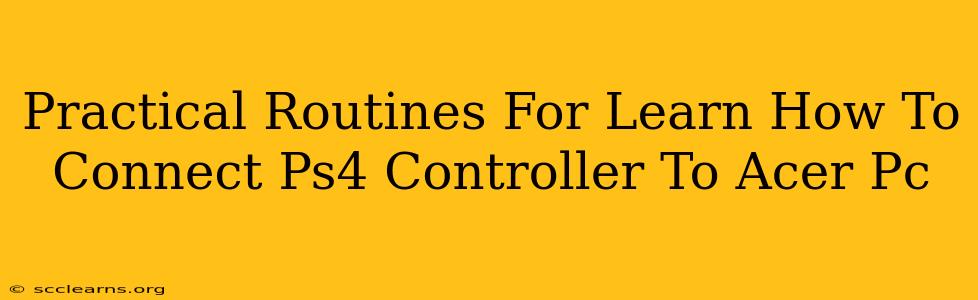Connecting your PlayStation 4 controller to your Acer PC opens up a world of gaming possibilities. Whether you're diving into Steam games, emulators, or other PC titles, using a PS4 controller can significantly enhance your gaming experience. This guide provides practical routines to help you master the connection process.
Understanding Connection Methods: Wired vs. Wireless
Before we begin, it's important to understand the two primary methods of connecting your PS4 controller to your Acer PC:
Wired Connection: The Reliable Route
A wired connection offers the most stable and lag-free experience. This method uses a USB cable, typically the one that came with your PS4 controller. Simply plug the cable into a USB port on your Acer PC, and the controller should be recognized automatically.
Advantages:
- Reliability: No worries about dropped connections or input lag.
- Simplicity: Plug and play – typically no additional software is needed.
- Consistent Performance: Ideal for competitive gaming where responsiveness is crucial.
Wireless Connection: Freedom of Movement
Wireless connection provides greater freedom of movement, but requires a Bluetooth adapter (if your Acer PC doesn't have built-in Bluetooth) and a bit more setup. This method utilizes Bluetooth technology to establish a connection between your controller and your PC.
Advantages:
- Mobility: Play without being tethered to your PC.
- Convenience: No wires to get tangled up.
Disadvantages:
- Potential for Lag: Depending on your Bluetooth adapter and PC specifications, there might be slight input lag.
- Requires Bluetooth: Your PC needs Bluetooth capability, or you'll need a Bluetooth adapter.
Step-by-Step Guide: Connecting Your PS4 Controller
Let's explore the steps involved in connecting your PS4 controller via both wired and wireless methods.
Method 1: Wired Connection
- Power On Your Controller: Make sure your PS4 controller is charged and powered on. The light bar should illuminate.
- Connect the Cable: Use the USB cable that came with your PS4 controller and plug one end into the controller and the other into a USB port on your Acer PC.
- Driver Installation (If Necessary): Windows might automatically install the necessary drivers. If it doesn't, you may need to manually install them (usually found on the Windows Update site).
- Testing: Launch a game or application that supports controllers and check if your PS4 controller is recognized and functioning correctly.
Method 2: Wireless Connection (Bluetooth)
- Ensure Bluetooth is Enabled: Make sure Bluetooth is enabled on your Acer PC. You can usually find this setting in the System Settings or Control Panel.
- Put Your Controller in Pairing Mode: Hold down both the PS button and the Share button simultaneously until the light bar on the controller begins to flash.
- Add Bluetooth Device: On your Acer PC, search for new Bluetooth devices and select your PS4 controller from the list of available devices.
- Pair the Devices: Follow any on-screen prompts to pair your controller with your PC.
- Install Drivers (If Necessary): Windows might automatically install the necessary drivers. If not, you may need to download them manually.
- Testing: Launch a game or application that supports controllers to test the connection.
Troubleshooting Common Connection Issues
If you encounter problems connecting your PS4 controller to your Acer PC, try the following troubleshooting steps:
- Check Cables and Connections: Ensure the USB cable is properly connected to both your controller and your PC.
- Restart Your PC and Controller: A simple restart can often resolve minor connection issues.
- Update Drivers: Make sure you have the latest drivers installed for your PS4 controller.
- Try a Different USB Port: Some USB ports might not provide enough power.
- Check Bluetooth Settings: Ensure Bluetooth is enabled and your PC is discoverable.
- Battery Level: Make sure your PS4 controller has sufficient battery charge.
Optimizing Your Gaming Experience
Once you've successfully connected your PS4 controller, consider customizing its settings within your games and on your Acer PC for optimal performance and comfort. Many games allow you to adjust button mapping, sensitivity, and other settings to perfectly suit your play style.
By following these practical routines, you’ll be well on your way to enjoying your PS4 controller with your Acer PC for a vastly improved gaming experience. Remember, consistent practice and troubleshooting will solidify your ability to connect and utilize your controller effectively.