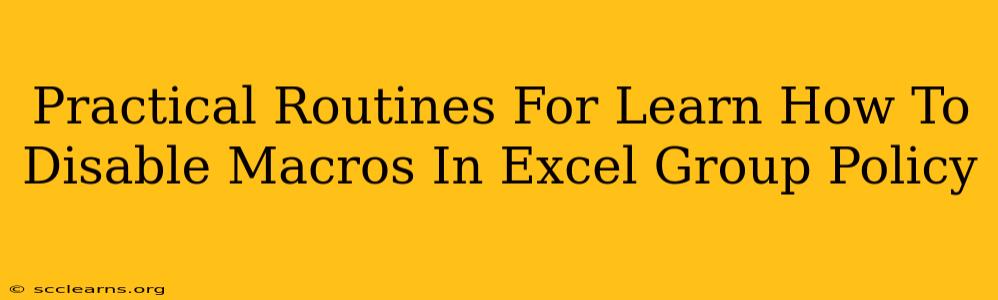Disabling macros in Excel via Group Policy is crucial for enhancing security within your organization. Macros, while useful for automation, can also be vectors for malware. This guide provides practical routines and step-by-step instructions to effectively manage macro settings using Group Policy. We'll cover different approaches and troubleshoot common issues.
Understanding the Risks of Excel Macros
Before diving into the technical aspects, let's understand why disabling or controlling macros is vital. Malicious macros can:
- Install malware: Infected documents can execute code that downloads and installs viruses, ransomware, or other harmful software.
- Steal data: Macros might be designed to secretly exfiltrate sensitive information from your network.
- Damage systems: Some malicious macros can directly damage files or system settings.
- Compromise security: Even seemingly benign macros from untrusted sources can pose risks.
Therefore, implementing a robust macro security policy is non-negotiable for any organization handling sensitive data or relying on Excel for critical tasks.
Method 1: Disabling All Macros with Group Policy
This method provides the most secure approach, completely blocking all macros within Excel. It's ideal for environments where macro usage isn't essential.
Step-by-Step Instructions:
- Open Group Policy Management: On your domain controller, open the Group Policy Management Console (gpmc.msc).
- Locate the Target OU: Navigate to the Organizational Unit (OU) where you want to apply this policy.
- Create or Edit a GPO: Create a new Group Policy Object (GPO) or edit an existing one.
- Navigate to the Setting: Go to
Computer Configuration->Administrative Templates->Microsoft Office 2016(or your Excel version) ->Excel Options->Security Center. Note: The exact path might vary slightly depending on your Excel version. - Disable Macros: Find the setting "Disable all macros without notification" and set it to "Enabled."
- Link the GPO: Link the newly created or edited GPO to the target OU.
- Update Group Policy: Force a Group Policy update on the affected client machines (
gpupdate /force).
Important Considerations: This method completely disables all macros. Ensure this aligns with your organization's needs. Users will receive no warning or prompt before macros are blocked.
Method 2: Enabling Macro Security Settings with Group Policy
This method offers a more nuanced approach, allowing you to control macro security settings. You can allow signed macros from trusted publishers while blocking unsigned macros.
Step-by-Step Instructions:
- Follow Steps 1-4 from Method 1.
- Configure Macro Settings: Instead of "Disable all macros without notification," you can adjust settings such as:
- "Disable all macros with notification": Users receive a warning, but can choose to enable macros at their own risk.
- "Trust access to the VBA project object model": Controls access to the VBA project itself. Generally, should be disabled for security.
- Implement the settings: Set the chosen option to "Enabled".
- Link the GPO and update: Follow steps 6 and 7 from Method 1.
Important Considerations: This method allows some control over macro execution, but users still need to make informed decisions about which macros to enable. Carefully consider the level of risk acceptable within your organization.
Troubleshooting Common Issues
- Policy not applied: Verify the GPO is correctly linked to the target OU and that Group Policy is updating correctly. Use
gpresult /h gpresult.htmlto check the applied policies. - Users still encountering macros: Check for conflicting policies or local settings overriding the Group Policy settings.
- Excel version mismatch: Ensure the Group Policy settings are configured for the correct version of Microsoft Excel.
Conclusion
Implementing robust macro security policies is paramount for protecting your organization from malware and data breaches. The methods outlined above provide practical routines for disabling or managing Excel macros using Group Policy. Remember to choose the method that best suits your organization's specific security needs and user requirements. Regular review and updates of your security policies are essential for maintaining optimal protection.