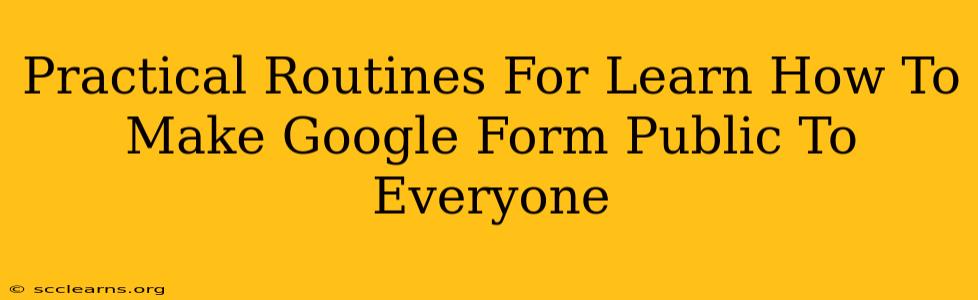Sharing your Google Forms publicly can be a powerful tool for gathering data, feedback, and responses from a wide audience. Whether you're conducting a survey, collecting RSVPs, or simply gathering information, making your form accessible to everyone is crucial. This guide provides practical routines and step-by-step instructions to ensure your Google Form is readily available to the public.
Understanding Google Forms Sharing Settings
Before diving into the specifics, it's vital to grasp the different sharing options available within Google Forms. The default setting typically restricts access, meaning only specific individuals or groups can view and submit the form. To make your form public, you need to adjust these settings.
Key Sharing Options:
- Restricted: Only specific people you've shared the link with can access the form.
- Anyone with the link: This is the setting you'll need to use to make your form public. Anyone who has the link can view and submit the form. This is NOT the same as making the form publicly searchable on Google.
- Specific email addresses/Groups: The form is accessible only to people with the listed email addresses or Google Groups.
Step-by-Step Guide: Making Your Google Form Public
Let's walk through the process of making your Google Form accessible to everyone using the "Anyone with the link" setting:
-
Open your Google Form: Log in to your Google account and open the Google Form you wish to make public.
-
Access the Sharing Settings: In the top right corner of the form, click the "Send" button. This will open the sharing options.
-
Choose "Get link": You'll see options for sending the form via email, etc. Click on "Get link".
-
Select "Anyone with the link can view": This is the crucial step. You'll see a dropdown menu that allows you to adjust the access level. Choose the "Anyone with the link can view" option. This is different from "Anyone with the link can edit". Make sure you choose "view"!
-
Copy and Share the Link: Google will provide you with a unique link to your form. Copy this link and share it through any medium you prefer—social media, your website, email, etc.
Important Considerations When Making Your Google Form Public
While making your form public broadens your reach, it also requires careful consideration:
-
Data Privacy: Be mindful of the type of data you're collecting. If sensitive information is involved, carefully consider the implications of making the form publicly accessible. You might need to adjust the questions asked or implement additional security measures.
-
Response Management: A large number of responses might necessitate strategies for organizing and analyzing the data efficiently. Tools like Google Sheets, which automatically collects responses, can be very helpful.
-
Spam Prevention: While less likely with simple surveys, be prepared for potential spam submissions. Consider implementing basic question validation or CAPTCHAs to filter out unwanted responses.
Advanced Techniques: Embedding Your Google Form
For seamless integration with your website or blog, embedding your Google Form provides a clean user experience. Here's how:
-
Get the Embed Code: In the "Send" menu, click the three vertical dots and select "Embed."
-
Copy and Paste the Code: Google provides you with an HTML embed code. Copy this code.
-
Paste the Code into Your Website: Navigate to your website's HTML editor and paste the code into the desired location.
By following these routines and considering the important factors mentioned above, you can effectively make your Google Form publicly accessible and gather valuable data from a broad audience. Remember always to prioritize data privacy and efficient response management for a smooth and successful data collection process.