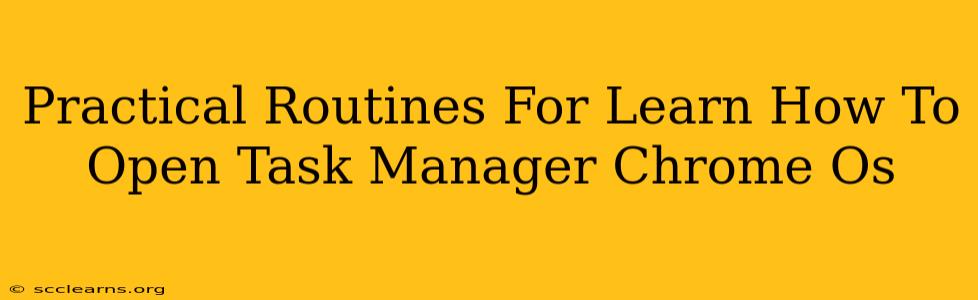Chrome OS, known for its simplicity and speed, sometimes requires a bit more digging to find certain functionalities. One such function that can be crucial for troubleshooting or managing resources is the Task Manager. This guide will walk you through practical routines to master opening Chrome OS's Task Manager and understanding its functionalities.
Understanding the Importance of Chrome OS Task Manager
Before diving into the how, let's understand the why. The Chrome OS Task Manager provides a snapshot of your system's current processes. This includes:
- Memory usage: See which apps are consuming the most RAM.
- CPU usage: Identify CPU-intensive processes that might be slowing down your Chromebook.
- Network activity: Monitor data usage by individual apps.
- Disk activity: Check for processes that are heavily accessing your storage.
By understanding these metrics, you can:
- Troubleshoot performance issues: A slow Chromebook? The Task Manager can help pinpoint the culprit.
- Identify resource-hungry apps: Find and close apps that are unnecessarily consuming resources.
- Manage background processes: Stop unnecessary apps from running in the background, freeing up resources.
Methods to Open Chrome OS Task Manager
There are several ways to access the Task Manager on your Chrome OS device. Let's explore the most practical ones:
Method 1: The Keyboard Shortcut
This is the quickest and most efficient way:
- Press and hold the "Search" key (usually a magnifying glass icon).
- Press the "Esc" key.
This simple combination will instantly launch the Task Manager.
Method 2: Using the Power Menu (Alternative Method)
If the keyboard shortcut doesn't work as expected (rare, but possible), you can try this alternative:
- Click on your profile picture in the bottom right corner of the screen.
- Click on the power button icon. The power menu will appear.
- Press and hold the "Shift" key while clicking the "Power" button in this menu.
This will open the Task Manager, providing another reliable route.
Navigating the Chrome OS Task Manager
Once the Task Manager is open, you'll see a list of running processes. Each process displays information like its name, memory usage, CPU usage, and network activity. You can:
- End a process: Select the process you want to end and click the "End process" button. Use this cautiously, as ending essential processes can cause instability.
- Sort by columns: Click on the column headers (Memory, CPU, etc.) to sort the processes by that metric. This makes identifying resource hogs easier.
- Monitor resource usage: Regularly check the Task Manager to monitor your system's performance and identify potential issues.
Practical Routines for Effective Task Manager Use
Incorporate these routines into your Chrome OS workflow:
- Regular monitoring: Periodically check the Task Manager (e.g., once a week or when experiencing performance issues) to get a sense of your system's resource usage.
- Troubleshooting slowdowns: If your Chromebook slows down, immediately open the Task Manager to identify processes consuming excessive resources.
- Proactive management: Close unnecessary apps and processes to keep your Chromebook running smoothly.
- Learning resource consumption patterns: Pay attention to which apps consistently consume significant resources, helping you make informed decisions about app usage.
By understanding and utilizing the Chrome OS Task Manager, you can significantly improve your Chromebook's performance and troubleshoot issues effectively. Mastering these simple routines will empower you to maintain optimal system performance. Remember to use the Task Manager responsibly, only ending processes you understand are safe to terminate.