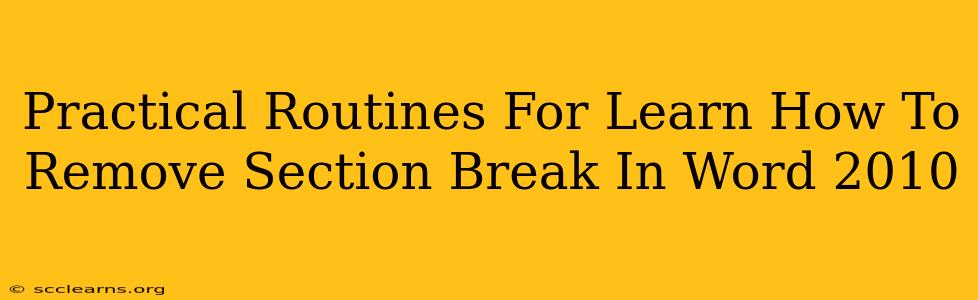Are you struggling with unwanted section breaks in your Word 2010 documents? Section breaks, while useful for formatting different parts of a document, can sometimes be a nuisance, causing unexpected page breaks or formatting issues. This guide provides practical routines to help you master the art of removing section breaks in Word 2010, improving your document's overall appearance and flow.
Identifying the Culprit: Finding Section Breaks in Your Document
Before you can remove a section break, you need to find it. Section breaks are often invisible, making them tricky to locate. Here's how to spot them:
- Navigation Pane: The Navigation Pane (View > Navigation) can be helpful. If you have a heading structure in your document, section breaks might appear as separators between different sections.
- Show/Hide Paragraph Marks: This is the most reliable method. Click the "Show/Hide" button (¶) on the Home tab. This reveals hidden formatting marks, including section breaks, which appear as a double dashed line (<<<>>>).
Practical Methods to Remove Section Breaks in Word 2010
Once you've located the section break, you can remove it using these straightforward methods:
Method 1: Simple Deletion
This is the most common and easiest method. Simply place your cursor immediately before the section break (the double dashed line <<<>>>) and press the Delete key. This will remove the section break, merging the sections together.
Method 2: Select and Delete
For multiple section breaks or if you're unsure of your cursor placement, select the section break by dragging your cursor over it and then pressing the Delete key.
Method 3: Using the "Find and Replace" Feature (For Multiple Section Breaks)
If you have numerous section breaks to remove, the "Find and Replace" feature can save you time and effort:
- Press Ctrl + H to open the "Find and Replace" dialog box.
- In the "Find what" field, click the "More >>" button to expand the options.
- Click the "Special" button and select "Section breaks".
- Leave the "Replace with" field empty.
- Click "Replace All". Word will remove all section breaks in your document. Caution: This is powerful; ensure you've saved a backup before using this method.
Troubleshooting Common Issues
- Unexpected Formatting Changes: Removing section breaks might cause changes to your formatting (e.g., page margins, headers, footers). Be prepared to readjust your formatting after removing section breaks.
- Section Breaks Remain: If section breaks persist after using the above methods, try restarting Word or checking for hidden sections that might be causing interference. Consider inspecting for nested section breaks.
- Accidental Deletion: Always save your document frequently, especially before making significant formatting changes.
Mastering Section Breaks: Beyond Removal
Understanding section breaks is crucial for effective document formatting in Word 2010. While removing them is essential for problem-solving, learning how to insert and manage them effectively is key to creating professional-looking documents. Explore the different types of section breaks (Next Page, Continuous, Even Page, Odd Page) to harness their power for layout control.
By following these practical routines, you'll be able to efficiently identify and remove unwanted section breaks in your Word 2010 documents, leading to cleaner, more polished, and better-formatted work. Remember to always save your work before making any significant formatting changes!