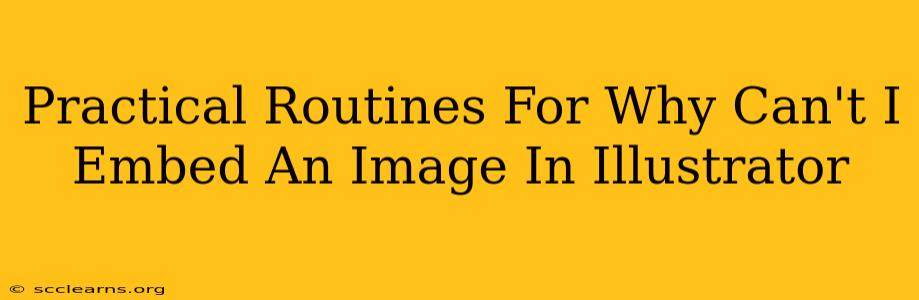So, you're trying to embed an image in Adobe Illustrator, and it's just not working? Frustrating, right? Don't worry, you're not alone. Many Illustrator users encounter this problem. Let's troubleshoot this common issue and get those images embedded!
Understanding Image Embedding in Illustrator
Before we dive into solutions, let's clarify what "embedding" means in Illustrator. Embedding an image means the image data is stored directly within the Illustrator file. This is different from linking, where the image is stored separately and Illustrator only points to its location. Embedded images are great because your artwork is self-contained; you don't need to worry about missing linked files when you share or move your project.
Why Embedding Might Fail
Several reasons can prevent you from successfully embedding an image in Illustrator:
- Image Format: Illustrator works best with vector graphics (like AI, EPS, SVG), but it can handle raster images (like JPG, PNG, TIFF). However, certain issues with the file itself can cause problems. Corrupted or damaged image files are a common culprit.
- File Size: Extremely large image files can sometimes cause embedding problems. Illustrator might struggle to process them. Consider optimizing your image before attempting to embed it.
- Illustrator Version: Older versions of Illustrator might have compatibility issues with newer image formats or have known bugs related to embedding. Updating to the latest version can often solve this.
- Insufficient Memory: If your computer lacks sufficient RAM (Random Access Memory), Illustrator might not have the resources to embed large images. Close unnecessary applications to free up memory.
- Permissions: In rare cases, insufficient permissions might prevent Illustrator from accessing or writing the image data. This is more likely to occur on shared network drives or systems with restrictive security settings.
- Software Glitches: Occasionally, a simple restart of Illustrator or even your computer can resolve temporary software glitches that interfere with embedding.
Practical Troubleshooting Steps
Now, let's tackle the problem with a step-by-step approach:
1. Check the Image File
- Verify the file is not corrupted: Try opening the image in another program (like Photoshop or Preview). If it doesn't open there, the image file is likely corrupted and needs to be replaced.
- Check the file format: Ensure the image is in a supported format (JPG, PNG, TIFF, GIF, EPS, AI, SVG). If it's in a less common format, try converting it to a more widely compatible one.
- Optimize the image: If the image is very large, try reducing its size and resolution using an image editor before attempting to embed it in Illustrator. Reducing the file size without significant loss of quality can dramatically improve the embedding process.
2. Restart Illustrator and Your Computer
Sometimes, a simple restart resolves temporary software glitches. Close Illustrator completely and restart your computer. Then try embedding the image again.
3. Update Illustrator
Ensure you're running the latest version of Adobe Illustrator. Updates often include bug fixes that may solve embedding problems. Check for updates through the Creative Cloud application.
4. Check Your Computer's Resources
- Memory: Close unnecessary applications to free up RAM. If you consistently encounter embedding issues with large images, consider upgrading your computer's RAM.
- Hard Drive Space: Ensure you have sufficient free space on your hard drive.
5. Try Different Embedding Methods
Instead of using the usual drag-and-drop method, try using the "Place" command (File > Place). This offers more control and might work when drag-and-drop fails.
6. Check File Permissions
If you're working with images stored on a network drive or a shared folder, ensure you have the necessary permissions to read and write to the file.
7. Contact Adobe Support
If none of these steps work, you might need to contact Adobe Support. They can provide more advanced troubleshooting steps or investigate potential software bugs.
By systematically working through these steps, you should be able to successfully embed images in Illustrator. Remember, patience and persistence are key! Happy designing!