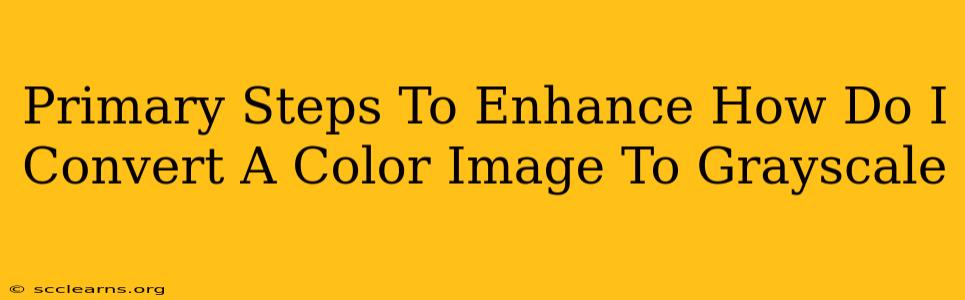Converting a color image to grayscale is a fundamental image editing task, useful for a variety of purposes, from artistic expression to improving readability. This guide outlines the primary steps to effectively convert your color images to grayscale, along with tips for enhancing the final result. We'll explore various methods, catering to different skill levels and software preferences.
Understanding Grayscale Conversion Methods
Before diving into the specifics, it's important to understand that different methods of grayscale conversion can yield slightly different results. The most common methods involve manipulating the color channels (Red, Green, and Blue - RGB) to create a luminance value representing the grayscale equivalent.
1. Average Method:
This simple method averages the values of the red, green, and blue channels for each pixel. While straightforward, it can sometimes lead to a slightly dull or washed-out grayscale image.
2. Luminosity Method:
This method weighs the different color channels differently, recognizing that the human eye perceives green brighter than red or blue. A typical luminosity formula uses a weighted average: Gray = 0.21R + 0.72G + 0.07B. This often results in a more perceptually accurate grayscale image.
3. Desaturation Method:
This method reduces the color saturation while maintaining the overall brightness. This technique can lead to a different "feel" than the averaging or luminosity methods and might be preferred for certain artistic effects.
Step-by-Step Guide: Converting to Grayscale
The exact steps will vary slightly depending on the software you're using, but the general principles remain consistent.
Using Image Editing Software (Photoshop, GIMP, etc.):
-
Open your image: Import the color image into your chosen image editing software.
-
Locate the "Grayscale" function: Most image editors have a dedicated "Grayscale" command, often found under an "Image" or "Adjustments" menu. The exact location might vary depending on your software version.
-
Convert the image: Select the "Grayscale" option. The software will automatically convert the image using one of the methods described above (often the luminosity method).
-
Save your image: Save the converted image in a suitable format like JPEG or PNG. Consider using a lossless format like PNG for optimal quality if you intend to further edit the image.
Using Online Converters:
Many free online tools allow for quick grayscale conversion. Simply upload your image and the converter will process it and provide a downloadable grayscale version. These usually employ a luminosity method for accuracy.
Enhancing Your Grayscale Image
Even after conversion, you can further enhance your grayscale image:
- Brightness and Contrast Adjustments: Fine-tune the brightness and contrast to achieve the desired look and feel. A slightly increased contrast can make details more prominent.
- Levels Adjustment: Use a levels adjustment to fine-tune the tonal range of your grayscale image.
- Sharpening: Apply a sharpening filter to enhance the details and sharpness of the image. Avoid over-sharpening, which can lead to artifacts.
SEO Considerations for this Blog Post
- Keyword Optimization: The title and throughout the body, relevant keywords such as "grayscale conversion," "color to grayscale," "image editing," "Photoshop grayscale," "GIMP grayscale," and "online grayscale converter" are incorporated naturally.
- Meta Description: A concise and compelling meta description summarizing the blog post's content will encourage clicks from search engine results pages.
- Internal & External Linking: Linking to relevant articles on image editing techniques and other related topics will improve website navigation and SEO.
- High-Quality Images: Using a relevant illustrative image will enhance user experience and improve search engine optimization.
By following these steps and understanding the different methods, you can confidently convert your color images to grayscale and achieve professional results. Remember to experiment with different techniques and adjustments to find the optimal settings for your specific images.