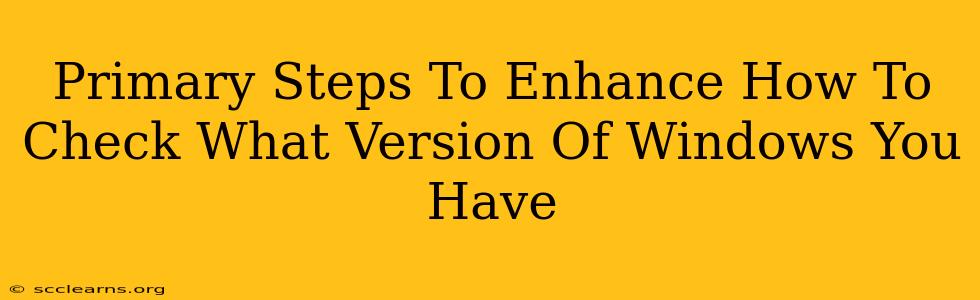Knowing your Windows version is crucial for troubleshooting, updating software, and ensuring compatibility. This guide provides primary steps to quickly and easily identify your Windows version, regardless of your technical expertise. We'll cover multiple methods, ensuring you find the easiest and most effective approach for you.
Method 1: Using the System Information Window (For All Windows Versions)
This method works consistently across all Windows versions and is generally the most reliable.
Steps:
- Open the Start Menu: Click the Windows logo in the bottom-left corner of your screen.
- Search for "System Information": Type "System Information" into the search bar and select the corresponding app.
- Locate "OS Name" and "OS Version": The System Information window will display various system details. Look for the lines labeled "OS Name" and "OS Version." These clearly indicate your specific Windows version (e.g., Windows 10 Home, Windows 11 Pro).
Method 2: Using the Settings App (Windows 10 and 11)
For users familiar with the modern Windows interface, the Settings app offers a streamlined approach.
Steps:
- Open the Settings App: Press the Windows key + I or click the gear icon in the Start Menu.
- Navigate to "System": Click on "System" in the Settings window.
- Find "About": Select "About" in the left-hand navigation menu.
- Check "Windows specifications": The "About" page displays your Windows version under "Windows specifications".
Method 3: Using the Command Prompt (For Advanced Users)
This method utilizes the command prompt, which might be preferred by technically inclined users.
Steps:
- Open the Command Prompt: Search for "cmd" in the Start Menu and select "Command Prompt."
- Run the
systeminfocommand: Typesysteminfoand press Enter. - Locate "OS Name" and "OS Version": The output will include detailed system information. Look for the lines containing "OS Name" and "OS Version" to identify your Windows version. This method offers a wealth of additional system information as well.
Troubleshooting Tips & Frequently Asked Questions (FAQs)
- My system information is blurry or unclear: Try adjusting your screen resolution or monitor settings.
- I can't find the Settings app: Ensure your Windows operating system is updated. Older versions may not include the modern Settings app.
- What if my Windows version is outdated? Outdated Windows versions lack critical security updates and performance improvements. Visit the official Microsoft website for instructions on upgrading to the latest version.
Beyond the Basics: Why Knowing Your Windows Version Matters
Understanding your Windows version is far more than just a technical detail. It's crucial for:
- Software Compatibility: Many applications require specific Windows versions. Knowing yours ensures you can avoid compatibility issues.
- Troubleshooting: When encountering errors, knowing your Windows version helps in finding relevant solutions and support articles.
- Security Updates: Microsoft regularly releases security patches. Knowing your version ensures you receive the necessary updates to protect your system.
- Hardware and Driver Compatibility: Certain hardware components require specific Windows versions for optimal performance.
By mastering these simple methods, you can quickly and confidently determine your Windows version, empowering you to manage and maintain your system effectively. Remember to keep your Windows operating system updated for the best performance and security.