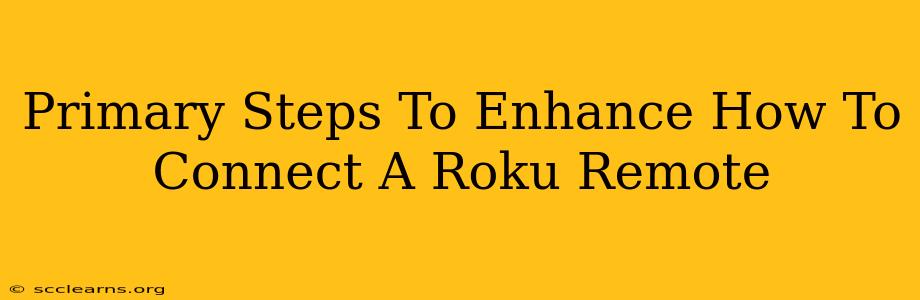Connecting your Roku remote seems straightforward, but troubleshooting connection issues can be frustrating. This guide provides primary steps to enhance your Roku remote connection, ensuring seamless streaming. We'll cover common problems and solutions, helping you get back to enjoying your favorite shows quickly.
Understanding Roku Remote Connection Types
Before diving into troubleshooting, it's crucial to understand the different ways your Roku remote connects:
- Infrared (IR): Older Roku models often use IR remotes. These require a clear, direct line of sight to the Roku device. Obstructions like furniture or other electronics can interfere.
- RF (Radio Frequency): Most modern Roku devices utilize RF remotes. These connect wirelessly and don't require line-of-sight. This offers greater range and less susceptibility to interference.
- Bluetooth: Some Roku remotes, especially those with enhanced features like voice control, use Bluetooth for enhanced functionality and pairing capabilities.
Knowing your remote type helps pinpoint the source of connection problems.
Primary Steps to Enhance Roku Remote Connection
Here's a breakdown of steps to resolve common Roku remote connection issues:
1. Check Batteries and Remote Sensor
- Battery Check: Begin by checking your remote's batteries. Weak batteries are a frequent cause of poor connectivity or unresponsive buttons. Replace them with fresh ones.
- Sensor Inspection: Examine the infrared sensor on your Roku remote (usually a small window near the front). Ensure it's clean and free of obstructions. A dirty sensor can affect signal transmission.
2. Roku Device and Remote Pairing
- Simple Re-Pairing: Many Roku remotes can be easily re-paired. Consult your Roku's user manual for specific instructions. Generally, this involves pressing a pairing button on both the remote and the Roku device.
- Factory Reset (Last Resort): If re-pairing doesn't work, a factory reset might be necessary. This will erase all settings on your Roku, so back up any important data first. Instructions for a factory reset can be found in your Roku's user manual or online support.
3. Troubleshooting RF and Bluetooth Connections
- RF Interference: Metallic objects or electronic devices close to your Roku or remote can interfere with RF signals. Try moving your Roku to a more open area, away from potential sources of interference.
- Bluetooth Interference (if applicable): Similar to RF, Bluetooth connections can experience interference from other Bluetooth devices. Try temporarily disabling other Bluetooth devices to see if it improves the connection.
- Distance: Ensure your remote is within range of your Roku device. RF remotes generally have a wider range than IR remotes.
4. Software Updates
- Roku Software Update: Make sure your Roku device has the latest software updates installed. Outdated software can sometimes cause compatibility issues with remotes.
- Remote Firmware (if applicable): Some advanced Roku remotes may receive firmware updates. Check your Roku settings for any pending updates for your remote.
Advanced Troubleshooting Steps
If the basic steps don't resolve the issue, consider these more advanced options:
- Check for Power Cycles: Unplug your Roku device from the power outlet and leave it unplugged for at least 30 seconds. Then, plug it back in and try your remote again.
- Replace the Remote (if necessary): If you've exhausted all other options, you might need to replace your Roku remote. Contact Roku support for assistance with purchasing a replacement.
- Contact Roku Support: Roku offers excellent customer support. Don't hesitate to contact them if you continue experiencing problems.
By following these steps, you should be able to successfully connect your Roku remote and enjoy uninterrupted streaming. Remember to always consult your Roku's user manual for specific instructions related to your model and remote type. Good luck!