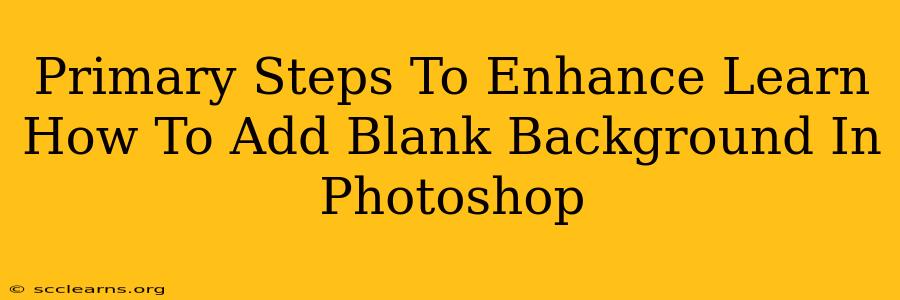Adding a blank background in Photoshop is a fundamental skill for any image editor. Whether you're removing a distracting background from a product photo, creating a clean design element, or preparing an image for a specific use, mastering this technique is essential. This guide outlines the primary steps to achieve a perfect blank background, along with some helpful tips and tricks.
Understanding the Different Approaches
Before diving into the specifics, it's crucial to understand that there are several ways to achieve a blank background in Photoshop, each with its own advantages and disadvantages. The best method depends on the complexity of your image and your desired outcome. The most common methods include:
- Using the Background Eraser Tool: Ideal for images with relatively simple backgrounds and well-defined subjects.
- Employing the Magic Wand Tool: Effective for images with solid, uniform backgrounds.
- Leveraging the Lasso or Pen Tools: Offers precise selection capabilities for complex backgrounds or intricate subjects.
- Applying Layer Masks: Provides non-destructive editing, allowing for easy adjustments and refinements.
Step-by-Step Guide: Removing a Background Using the Background Eraser Tool
This method is generally the quickest and easiest for beginners, particularly when dealing with images that have a clear distinction between the subject and the background.
Step 1: Open Your Image in Photoshop
Import your image into Photoshop.
Step 2: Select the Background Eraser Tool
Locate the Background Eraser tool in the toolbar (it looks like a rubber eraser with a plus sign).
Step 3: Adjust the Tool Settings
Experiment with the Limits option (contiguous, find edges, etc.) and the Sampling option (once, 5 times, background swiping) to achieve optimal results. The Tolerance setting determines how similar pixels must be to be erased; a lower tolerance is more precise.
Step 4: Carefully Erase the Background
Click and drag the Background Eraser tool over the areas you want to remove. Work slowly and methodically to avoid accidentally erasing parts of your subject.
Step 5: Create a New Layer with a Blank Background
Once the background is erased, create a new layer beneath your subject layer. Fill this new layer with your desired background color (usually white) using the Paint Bucket tool.
Step-by-Step Guide: Using the Layer Mask Method
This non-destructive method allows for more control and easier adjustments.
Step 1: Duplicate Your Background Layer
Right-click your background layer and select "Duplicate Layer."
Step 2: Add a Layer Mask
At the bottom of the layers panel, click the "Add Layer Mask" icon (it looks like a rectangle with a circle inside).
Step 3: Select a Brush Tool
Choose a brush tool with a soft edge. Adjust the brush size and hardness to suit the detail of your image.
Step 4: Paint on the Mask
Using black as your foreground color, paint over the areas of the mask you want to remove. This will hide those areas, revealing a transparent background.
Step 5: Fill the Background
Create a new layer beneath your subject layer and fill it with your preferred background color or texture.
Troubleshooting Tips
- Dealing with Hair: For images with fine details like hair, use a smaller brush size and lower opacity for precise control.
- Feathering the Edges: Slightly feathering the edges of your selection can create a more natural look.
- Using the Refine Edge Tool: This tool helps to refine selections, particularly useful for complex edges.
Optimizing Your Images for the Web
Once you have a blank background, ensure your image is properly optimized for web use. This includes saving the image in a suitable format (like PNG for transparency or JPEG for compression) and reducing the file size without compromising quality. Using tools like Photoshop's "Save for Web" function can help you achieve this.
By following these steps and experimenting with different techniques, you can master the art of adding a blank background in Photoshop and create professional-looking images for various purposes. Remember practice makes perfect! Keep experimenting to find the workflow that best suits your needs.