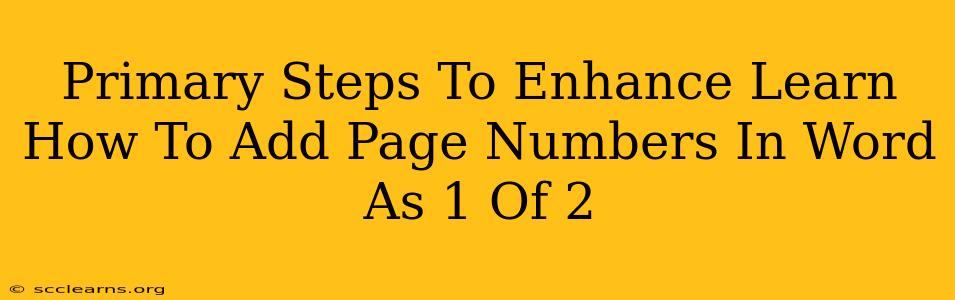Adding page numbers in Microsoft Word is a fundamental task, yet many users struggle with the nuances and customization options. This two-part guide will break down the process, ensuring you master this essential skill. This first part focuses on the primary steps and common scenarios.
Understanding the Basics: Why Page Numbers Matter
Before diving into the how, let's understand the why. Page numbers are crucial for:
- Organization: Easily locate specific information within longer documents.
- Professionalism: Adds a polished touch to reports, papers, and other formal documents.
- Navigation: Facilitates efficient referencing and cross-referencing.
- Printing: Ensures proper sequencing when printing multiple pages.
Step-by-Step Guide: Adding Page Numbers in Microsoft Word
Here's a clear, step-by-step guide to adding page numbers to your Word document:
1. Navigate to the "Insert" Tab
Locate and click on the "Insert" tab at the top of your Word interface. This tab houses all the tools needed for adding page numbers, headers, footers, and more.
2. Access the Page Number Feature
Within the "Insert" tab, you'll find a section called "Header & Footer". Click on the "Page Number" button within this section. A dropdown menu will appear.
3. Choose Your Page Number Location
The dropdown menu offers several choices for page number placement:
- Top of Page: Numbers appear at the top of each page, typically within the header.
- Bottom of Page: Numbers appear at the bottom of each page, typically within the footer. This is the most common location.
- Page margins: Offers more precise control over placement.
Select your preferred location.
4. Select a Page Number Format
After choosing the location, you’ll see various formatting options for your page numbers. Word provides different styles, allowing you to select:
- Plain numbers (1, 2, 3...): The simplest and most common style.
- Numbers with prefixes/suffixes: Add text before or after the numbers (e.g., "Page 1 of 10", "Chapter 1 - 1").
- Different starting page numbers: Control where the numbering begins (not always from page 1).
Choose the style that best suits your needs.
5. Preview and Adjust (Optional)
After selecting your options, Word automatically inserts the page numbers. You can always go back and edit the header or footer to adjust the formatting, font size, or position.
Dealing with Different Page Numbering Styles
Sometimes you need different numbering styles on different sections of your document (e.g., Roman numerals for a table of contents and Arabic numerals for the main body). We'll cover this advanced technique in Part 2 of this guide.
Mastering the Art of Page Numbering: Beyond the Basics
This first part has covered the fundamental steps to adding page numbers in Word. However, there's more to discover. Part 2 will delve into:
- Advanced page numbering techniques
- Different Numbering styles for different sections
- Troubleshooting common issues
- Tips and tricks for a professional finish
Stay tuned for Part 2 to unlock the full potential of Word's page numbering capabilities! Remember to share this guide with anyone who might find it helpful.