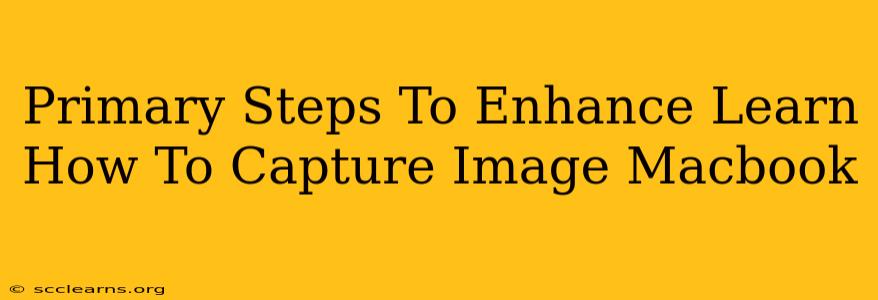Capturing images on your Macbook is easier than you think! Whether you're a seasoned pro or a complete newbie, mastering the art of image capture on your Macbook is a crucial skill. This guide outlines the primary steps to help you capture stunning images and enhance your workflow.
Understanding Your Macbook's Image Capture Capabilities
Before diving into specific techniques, it's important to understand the tools at your disposal. Your Macbook offers several ways to capture images, each with its own strengths:
- Built-in Webcam: Ideal for quick snapshots, video conferencing, and casual photos. It's readily accessible and requires no additional hardware.
- External Cameras: Connect DSLRs, mirrorless cameras, or webcams via USB or Thunderbolt for higher quality images and more advanced features. This offers greater control over settings like aperture, shutter speed, and ISO.
- Screen Capture: This is crucial for grabbing screenshots of anything displayed on your Macbook screen, from webpages to application windows. It's perfect for tutorials, documentation, or simply sharing what's on your screen.
Primary Steps to Capture Images with Your Macbook
Let's break down the process for each capture method:
1. Using the Built-in Webcam
This is the simplest method:
- Open Photo Booth: This pre-installed application is your go-to for webcam images.
- Adjust Settings (Optional): Photo Booth offers basic settings adjustments, allowing you to improve lighting and image quality.
- Capture: Click the capture button to take your photo. You can capture a series of images in quick succession.
2. Using an External Camera
This offers superior image quality and control:
- Connect Your Camera: Connect your external camera using a USB or Thunderbolt cable.
- Choose Your Application: Use an application like Preview, Adobe Lightroom, or Capture One to control your camera settings and capture images. Each application offers different levels of control and features.
- Adjust Settings: Fine-tune settings like aperture, ISO, and shutter speed based on your scene and desired results.
- Capture: Once your settings are adjusted, capture your images. Remember to check your focus and composition before shooting.
3. Capturing Screenshots
Macbooks offer multiple ways to capture screenshots:
- Entire Screen: Press Shift + Command + 3. This captures your entire screen and saves it as a file on your desktop.
- Specific Window: Press Shift + Command + 4, then press the Spacebar. Click on the window you want to capture.
- Specific Area: Press Shift + Command + 4. Drag your cursor to select the area you want to capture.
Enhancing Your Captured Images
Once you've captured your images, you can enhance them using various tools:
- Preview (Built-in): Offers basic editing tools like cropping, resizing, and color adjustments.
- iPhoto (Older Macbooks): Provides more comprehensive editing options.
- Adobe Photoshop/Lightroom: Professional-grade software for advanced editing and manipulation.
- Other Image Editors: Many other free and paid image editors are available, each offering unique features and functionalities.
Optimize Your Workflow for Seamless Image Capture
Consider these tips for a smoother process:
- Lighting: Good lighting is key to high-quality images. Use natural light whenever possible.
- Composition: Pay attention to the arrangement of elements in your frame.
- File Management: Create organized folders to store your images efficiently.
- Regular Maintenance: Keep your software and hardware updated for optimal performance.
By following these primary steps and optimizing your workflow, you can master image capture on your Macbook and create stunning visuals. Remember, practice is key to improving your skills!