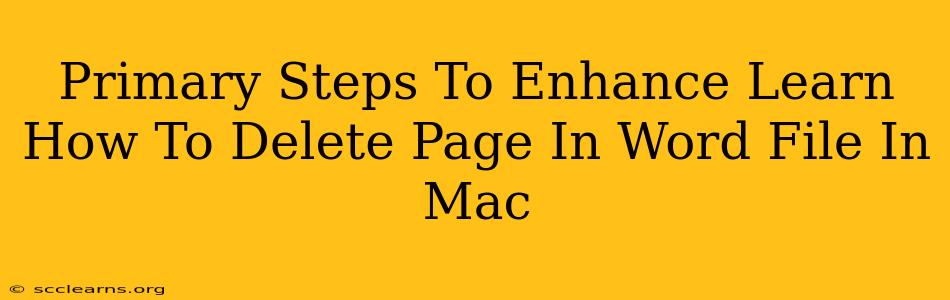Deleting a page in a Word file on your Mac might seem straightforward, but knowing the most efficient methods can significantly boost your productivity. This guide outlines primary steps to quickly and cleanly remove pages, enhancing your Word processing skills.
Understanding Different Deletion Methods
Before diving into specific techniques, it's crucial to understand that deleting a page in Word on a Mac can be achieved in several ways, each with its own advantages depending on your situation. We'll cover the most common and effective methods.
Method 1: Using the Navigation Pane
The navigation pane offers a visual representation of your document, making it ideal for quickly identifying and deleting pages.
-
Open the Navigation Pane: Locate the "View" tab in the Word menu bar and ensure the "Navigation Pane" is checked. This will display a pane typically on the left side of your screen.
-
Locate the Page: The navigation pane displays your document's pages. Find the page you want to delete.
-
Select and Delete: Click on the page number in the navigation pane to select it. Then, press the "Delete" key on your keyboard. This will remove the entire page.
Pro Tip: This method is especially efficient for deleting multiple pages. Simply click and drag to select multiple page numbers before pressing "Delete."
Method 2: Using the Page Break
If you know precisely where the page break is located, directly deleting the page break is another effective approach.
-
Locate the Page Break: The page break is the invisible marker separating pages. You might see a small dotted line representing it in print layout view.
-
Select and Delete: Position your cursor just before the page break. Press the "Delete" key. This removes the page break, effectively merging the preceding page with the following one. Remember to carefully review the text flow after deletion.
Important Note: This method requires more precision than using the navigation pane and is best suited for experienced Word users.
Method 3: Selecting and Deleting Content
This is a more manual approach, suitable when you want to delete content within a page rather than the entire page itself.
-
Select the Content: Highlight all the text and any other elements (images, tables, etc.) on the page you wish to remove.
-
Press Delete: Press the "Delete" key on your keyboard.
-
Confirm Page Deletion: After deleting all content, the page might disappear automatically, or you may need to delete any remaining page breaks.
Caution: This method takes longer but offers granular control, allowing you to selectively delete elements within a page.
Troubleshooting Common Issues
Even with the above methods, you might encounter certain difficulties.
-
Accidental Deletion: Always save your document frequently before deleting pages, especially if you're working on a critical document. Word's autosave feature helps to some degree, but manual saving is always best practice.
-
Page Breaks Not Visible: If you can't see page breaks, adjust your view settings. Try switching to Print Layout view or using the zoom function to enlarge your document.
-
Complex Documents: Deleting pages in documents with intricate formatting might require additional steps, such as manually adjusting the formatting afterward.
Enhancing Your Mac Word Skills
Mastering page deletion is just one aspect of efficient Word processing. Explore advanced features like using styles, headers and footers, and mail merge to further enhance your productivity. There are many online resources available to guide you through these aspects.
By understanding and implementing these primary steps, you can confidently and efficiently delete pages in your Word files on your Mac, saving valuable time and improving your overall workflow. Remember to practice regularly to become more proficient.