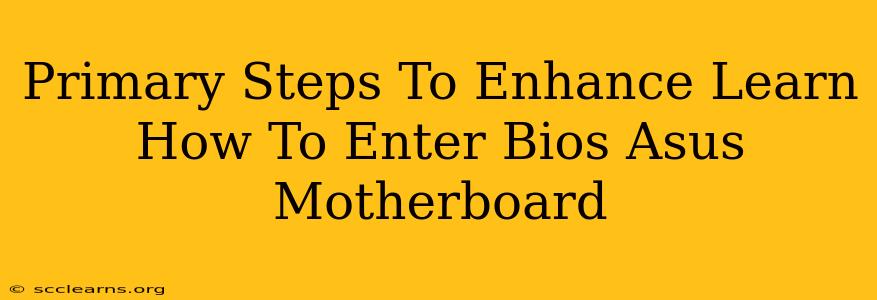Accessing your Asus motherboard's BIOS (Basic Input/Output System) is crucial for various tasks, from adjusting boot order and overclocking to configuring system settings. Knowing how to enter BIOS is a fundamental skill for any computer user. This guide will break down the primary steps, troubleshoot common issues, and offer enhanced tips for a smoother experience.
Understanding Your Asus Motherboard and BIOS
Before diving into the process, understanding your Asus motherboard model is helpful. While the general steps are similar, minor variations might exist depending on the model and BIOS version. You can usually find your motherboard model number on a sticker on the board itself or within the system information in Windows. This information will be useful if you encounter any issues.
The Primary Methods to Access the Asus BIOS
There are several ways to enter the BIOS on most Asus motherboards. The most common methods involve pressing a specific key or key combination during the system startup.
Method 1: The Key Press Method
This is the most prevalent method. As your computer starts up (usually right after you power it on), you'll see the Asus logo or a splash screen. This is the crucial moment! You need to repeatedly press a designated key. This key is usually Delete, F2, or Esc. Sometimes, it's F10 or F8. The key displayed on-screen may vary depending on your motherboard model. Watch carefully for a prompt on the screen that might indicate the key to press to enter the BIOS setup.
If you miss the timing, the system will boot into the operating system, and you'll have to restart the computer and try again.
Method 2: Using the Boot Menu
Some Asus motherboards allow you to access the BIOS via a boot menu. This usually involves pressing a key (often Esc or F8) during startup. The boot menu provides options to select a boot device or, in some cases, directly enter the BIOS.
Method 3: Advanced Startup Options (Windows 10/11)
If you're having trouble accessing the BIOS through the traditional key presses, you can attempt this method.
- In Windows, search for "restart."
- Click on the "Restart" option.
- While restarting, press and hold the Shift key.
- This should take you to the Advanced Startup Options menu.
- From here, you can select "Troubleshoot" -> "Advanced Options" -> "UEFI Firmware Settings".
Troubleshooting Common Issues
- The Wrong Key: Double-check your motherboard's manual or the screen during startup. The correct key may be displayed briefly.
- Timing: You might need to press the key repeatedly and quickly. Experiment with the timing.
- Overclocking interference: If you've recently overclocked your CPU or RAM, this may affect the boot process, making BIOS access more difficult. Try resetting your CMOS (clear CMOS) settings (usually a jumper on the motherboard). Consult your motherboard's manual for the correct procedure.
- Keyboard Issues: Verify your keyboard is correctly connected and functioning. Try a different keyboard if possible.
Enhanced Tips for a Smoother BIOS Experience
- Read your motherboard manual: This is your best source for specific instructions on accessing the BIOS and understanding its settings.
- Be patient: Accessing the BIOS requires precise timing and the right key. Don't get discouraged if it doesn't work on the first try.
- Back up your BIOS settings: Before making any significant changes, it's a good practice to save the current settings in case you need to revert to them.
By following these steps and troubleshooting tips, you should successfully learn how to enter the BIOS on your Asus motherboard. Remember, navigating the BIOS settings requires caution, so proceed with care and refer to your motherboard's documentation for detailed information.