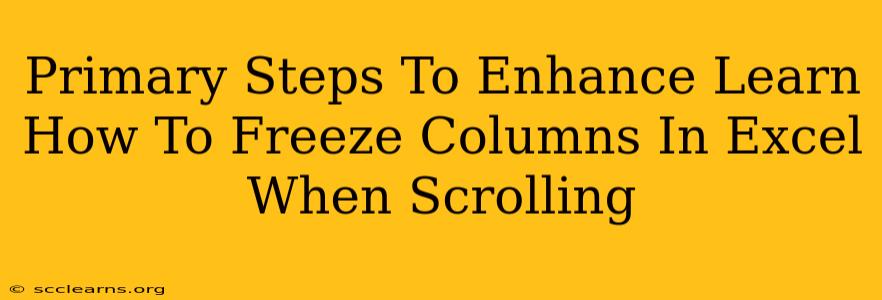Freezing columns in Excel is a crucial skill for anyone working with large spreadsheets. It keeps important header information or key columns visible even when you scroll through the data. This guide outlines the primary steps to master this function and enhance your Excel proficiency.
Understanding the Need to Freeze Columns
When dealing with extensive datasets in Excel, navigating becomes challenging. Scrolling horizontally can quickly lose track of column headers, making it difficult to understand the data. Freezing columns prevents this by locking specific columns in place, remaining visible regardless of horizontal scrolling. This significantly improves efficiency and reduces the chances of errors.
Why Freeze Columns in Excel?
- Improved Data Interpretation: Always having column headers visible makes interpreting data much faster and more accurate.
- Enhanced Productivity: Less time spent searching for column headers means more time spent on analysis and other tasks.
- Reduced Errors: Clearly labeled columns minimize the risk of misinterpreting or misusing data.
- Better Organization: Keeps your spreadsheet organized, even with a massive amount of information.
Freezing Columns: A Step-by-Step Guide
Here's how to freeze columns in Excel, explained clearly and concisely:
-
Select the column to the right of the column(s) you want to freeze. For example, if you want to freeze columns A and B, select column C.
-
Go to the "View" tab in the Excel ribbon. This is usually located at the top of the Excel window.
-
Click on "Freeze Panes." This option will be in the "Window" group within the "View" tab.
Alternative Freezing Methods:
-
Freezing Top Row and Columns Simultaneously: You can freeze both the top row and multiple columns simultaneously. Simply select the cell below the row and to the right of the columns you want to freeze. Then, click "Freeze Panes."
-
Unfreezing Panes: To unfreeze the panes, simply navigate to the "View" tab and select "Unfreeze Panes."
Advanced Tips and Tricks for Excel Power Users
-
Working with Multiple Frozen Panes: While you can technically only have one set of frozen panes active at a time, creative use of filtering and hiding columns can achieve similar effects for managing extensive datasets.
-
Keyboard Shortcuts: For quicker access, use the keyboard shortcut
Alt + W + Fto freeze panes. -
Conditional Formatting and Freezing: Combine conditional formatting with frozen panes to highlight important data points that remain visible while scrolling.
Optimize Your Excel Workflow with Frozen Columns
Mastering the art of freezing columns significantly streamlines your workflow in Excel. By following these steps and incorporating the advanced tips, you'll boost your efficiency and gain more control over even the largest and most complex datasets. Remember that proper use of this feature is a cornerstone of effective data management in Excel. The time saved will quickly make it an indispensable part of your spreadsheet toolkit.