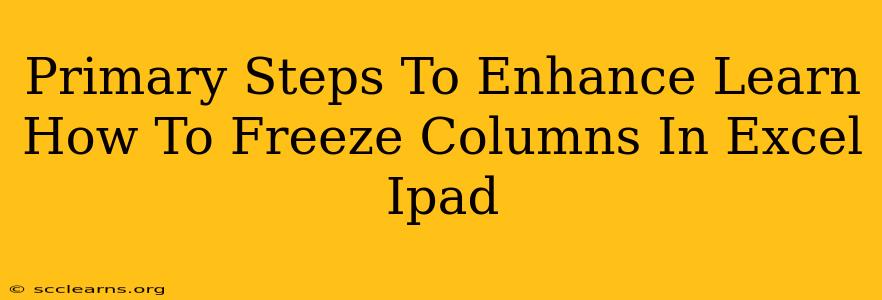Freezing columns in Excel on your iPad is a simple yet powerful technique to boost productivity. This handy feature keeps important columns visible while you scroll through large datasets, preventing you from losing your bearings in a sea of data. This guide outlines the primary steps to master this essential Excel skill on your iPad, along with some tips to enhance your experience.
Understanding the Benefits of Freezing Columns in Excel on iPad
Before diving into the "how-to," let's quickly recap why freezing columns is so beneficial, especially when working on your iPad's smaller screen:
- Improved Data Visibility: Keep critical columns like headers, IDs, or dates consistently in view, no matter how far you scroll horizontally. This eliminates the constant need to remember which column contains which data.
- Enhanced Data Analysis: Focus on specific data ranges without losing context. This is invaluable when comparing data across various columns or when working with extensive spreadsheets.
- Increased Efficiency: Spend less time searching for specific columns and more time analyzing and interpreting your data. This significantly streamlines your workflow.
- Better Organization: Maintain a clear and organized view of your spreadsheet, even with large amounts of data. This leads to fewer errors and quicker decision-making.
Step-by-Step Guide: How to Freeze Columns in Excel on iPad
The process is incredibly straightforward:
-
Open your Excel Spreadsheet: Launch the Microsoft Excel app on your iPad and open the spreadsheet containing the columns you want to freeze.
-
Navigate to the Column to Freeze: Scroll horizontally until you reach the column immediately to the right of the column(s) you wish to freeze. Crucially, you are selecting the column after the ones you want to remain visible.
-
Access the Freeze Panes Feature: Tap the three dots in the upper right corner of the screen to access the "More" options.
-
Select "Freeze Panes": From the menu, choose "Freeze Panes." This action freezes all the columns to the left of the column you selected in step 2.
-
Verify Frozen Columns: Scroll horizontally to check if your chosen columns are indeed frozen. They should remain visible while the rest of the spreadsheet scrolls.
-
Unfreeze Panes (if needed): To unfreeze the columns, again go to the three dots (More options), and select "Unfreeze Panes."
Enhancing Your Excel Experience on iPad: Advanced Tips and Tricks
Here are some tips to further enhance your Excel workflow on your iPad:
-
Freezing Rows as well: You can also freeze rows in a similar manner. Select the row below the rows you want to keep visible before selecting "Freeze Panes." You can even freeze both rows and columns simultaneously.
-
Using the Keyboard: For a quicker experience, consider using a Bluetooth keyboard with your iPad. This allows for quicker navigation and selection of the correct columns/rows.
-
Experiment with Different Views: Try experimenting with different spreadsheet views (portrait, landscape) to optimize your experience and how your data displays.
-
Regularly Save Your Work: This is best practice regardless of the application or device, but particularly crucial when working with large datasets.
Conclusion: Master Freezing Columns for iPad Excel Efficiency
Freezing columns in Excel on your iPad is a remarkably simple yet highly effective way to improve data analysis and overall efficiency. By following these steps and incorporating the advanced tips, you can significantly enhance your productivity when working with spreadsheets on your iPad. Remember, mastering this feature empowers you to handle even the largest datasets with ease and confidence.