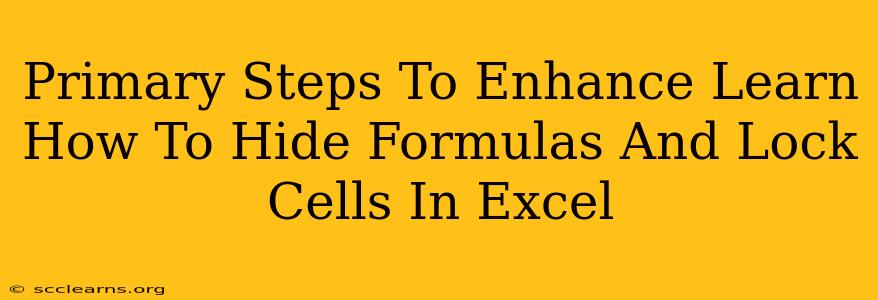Protecting your valuable Excel spreadsheets involves more than just saving your work. Knowing how to hide formulas and lock cells is crucial for data integrity and security. This guide will walk you through the primary steps to enhance your Excel skills in this area.
Understanding the Need for Hiding Formulas and Locking Cells
Before diving into the how-to, let's understand why this is important. Hiding formulas prevents others from seeing your calculations, protecting your intellectual property and maintaining data confidentiality. Locking cells prevents accidental or unauthorized changes to your worksheet's crucial data. This is especially valuable when sharing spreadsheets with colleagues or clients.
Protecting Your Formulas: The "Hide" Function
The simplest method to protect your formulas is using Excel's built-in functionality.
1. Select the cells containing the formulas you want to hide. This can be a single cell, a range of cells, or even an entire column.
2. Right-click on the selected cells. A context menu will appear.
3. Choose "Format Cells...". This opens the Format Cells dialog box.
4. Go to the "Protection" tab.
5. Uncheck the "Locked" box. This step is counter-intuitive, but essential. By unchecking this box, you make the cells unlocked while the worksheet is protected. This allows users to interact with the results of the formulas but not change the formulas themselves.
6. Click "OK".
Securing Your Data: Locking Cells
Locking cells prevents users from making accidental or deliberate changes to your data.
1. Select the cells you want to lock. These are usually cells containing your input data, not formulas.
2. Right-click on the selected cells and choose "Format Cells...".
3. Go to the "Protection" tab.
4. Check the "Locked" box. This will lock the selected cells when the worksheet is protected.
Protecting the Worksheet
After hiding formulas and locking cells, you must protect the worksheet itself.
1. Select the entire worksheet. You can do this by clicking the top-left corner cell (the one with the column header and row number).
2. Go to the "Review" tab.
3. Click on "Protect Sheet".
4. In the dialog box that appears, you can set a password (optional but highly recommended). This prevents unauthorized modification of the protected cells and hidden formulas.
5. Check the options that allow users to select locked cells (for data entry). This allows users to view and interact with the results of the formulas while still preventing the manipulation of the formulas and input data.
6. Click "OK". You will be prompted to re-enter your password (if you chose to use one).
Advanced Techniques
For more complex scenarios, consider these additional methods:
- Data Validation: Restrict the type of data entered into specific cells to ensure data integrity.
- Conditional Formatting: Highlight cells containing specific data to quickly identify and address potential errors.
- Excel VBA Macros: Create custom solutions to enhance security and automate tasks.
Conclusion
By implementing these steps, you significantly enhance the security and reliability of your Excel spreadsheets. Remember, hiding formulas and locking cells are crucial for maintaining data integrity and confidentiality, particularly when sharing your work. The extra few minutes spent on these processes can save you from significant headaches and potential data loss down the line. Mastering these techniques is essential for any serious Excel user.