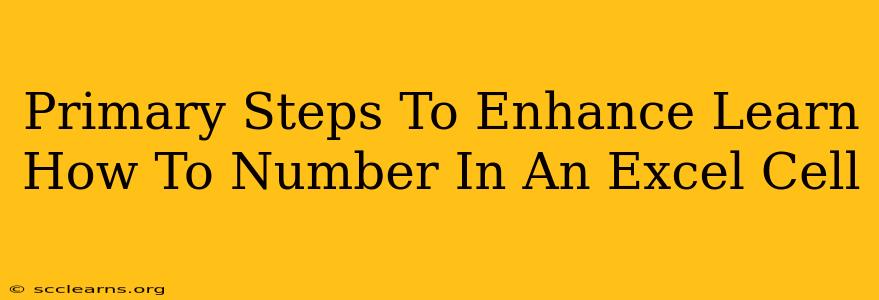Microsoft Excel is a powerful tool for data management, and the ability to effectively number cells is crucial for many tasks, from creating simple lists to managing complex spreadsheets. This guide outlines the primary steps to enhance your understanding and proficiency in numbering Excel cells, ensuring you can efficiently organize and analyze your data.
Understanding the Basics: Numbering in Excel
Before diving into advanced techniques, let's solidify the fundamentals. There are several ways to number cells in Excel, each with its own advantages:
1. Manual Numbering:
This is the simplest method, suitable for small datasets. Simply type the numbers directly into the cells. While straightforward, it becomes inefficient for larger spreadsheets.
2. AutoFill:
This built-in Excel feature is a time-saver. Type the first number (e.g., "1") in a cell. Then, select the cell and drag the small square (the fill handle) at the bottom right corner down to automatically fill subsequent cells with sequential numbers. This is ideal for creating simple numerical sequences.
3. Using the ROW() Function:
For more dynamic numbering, particularly in larger or more complex spreadsheets, utilize the ROW() function. This function returns the row number of the cell it's in. For instance, if you enter =ROW() in cell A1, it will display "1". In cell A2, it will display "2", and so on. This method automatically updates if you insert or delete rows.
4. Custom Numbering with Formulas:
For more complex numbering sequences (e.g., skipping numbers, using specific intervals), you can leverage Excel's formula capabilities. You can combine the ROW() function with arithmetic operations to achieve your desired numbering. For example, =ROW()*2 will generate even numbers.
Enhancing Your Numbering Skills
Mastering numbering in Excel involves not just knowing the methods, but also understanding how to apply them effectively and efficiently in different scenarios.
1. Handling Irregular Numbering:
What if you need a sequence that isn't strictly sequential? You can create complex sequences using formulas. For example, to generate a sequence like 1, 3, 5, 7... you could use a formula like =ROW()*2-1. Experiment with different formulas to achieve the numbering you need.
2. Numbering Across Multiple Columns:
You can extend the methods above to number across multiple columns. For simple sequential numbering, simply autofill across the columns. For more dynamic numbering using formulas, adjust the formulas to account for column changes.
3. Conditional Numbering:
Sometimes, you need to number based on specific conditions. This often involves using IF statements within your formulas. For example, you might number only cells that meet a certain criteria.
Advanced Techniques and Troubleshooting
- Error Handling: If your numbering formulas return errors, check for typos and ensure cell references are accurate.
- Absolute and Relative References: Understanding these concepts is crucial for creating dynamic formulas that adjust correctly when copied or moved.
- Data Validation: Use data validation to restrict user input and prevent accidental errors in your numbered cells.
- Custom Number Formats: Customize the appearance of your numbers (e.g., adding leading zeros) through Excel's custom number formatting options.
By mastering these primary steps and advanced techniques, you'll significantly improve your efficiency in managing and analyzing data within Microsoft Excel. Remember to practice regularly to solidify your understanding and develop your expertise in this essential skill.