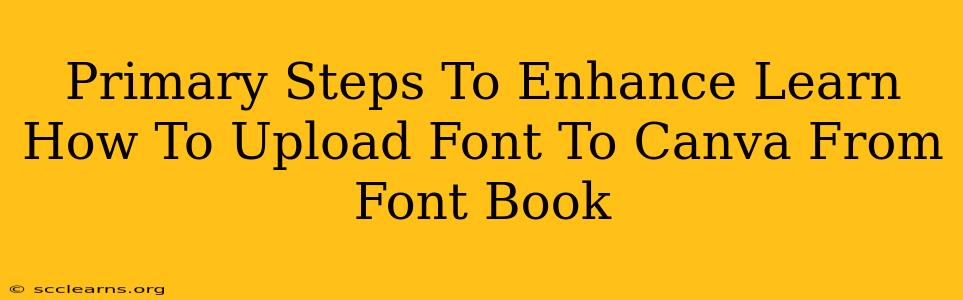So you've got a beautiful font in your Font Book, and you're itching to use it in your Canva designs? Uploading custom fonts to Canva isn't directly supported, but there are workarounds that allow you to seamlessly integrate your favorite fonts. This guide outlines the primary steps to successfully achieve this, ensuring your designs pop with unique typography.
Understanding Canva's Font Limitations
Before we dive into the methods, it's important to understand why Canva doesn't offer direct font uploading from your system's font library like Font Book (MacOS) or Fonts (Windows). Canva maintains a vast library of free and premium fonts for ease of use and consistent performance across all platforms. Direct uploading could introduce compatibility issues and security risks.
Method 1: Using PNG or SVG Images of Your Text
This is the simplest method, best suited for short text elements or headlines.
Steps:
- Create your text: Open your preferred text editor or design program (like Photoshop or Illustrator) and create your text using your desired font from your Font Book. Experiment with size and style to achieve the look you want.
- Export as an image: Save your text as a high-resolution PNG or SVG image. SVG is generally preferred for sharper results and scalability.
- Upload to Canva: In Canva, upload your image. It will appear as a single element in your design. Remember that you can't edit the text directly; you're essentially using the image as the text.
- Position and refine: Place the image where needed in your Canva design, adjusting its size and position as required.
Pros: Simple and quick. Works with any font. Cons: No text editing capabilities post-upload. Not ideal for long blocks of text. Image quality can degrade at very large sizes.
Method 2: Converting Your Font to a Web Font
This method offers more flexibility if you plan to reuse the font frequently.
Steps:
- Font Conversion: Use an online font converter (there are many free options available, just search "font converter"). These tools typically take your font file (e.g., .otf or .ttf) and output web font formats like WOFF, WOFF2, and TTF. Be sure to choose a reputable converter.
- Hosting the Web Font: You'll need a place to host your converted font files. Consider using a file hosting service (many offer free plans for small projects) or your own web server if you have one.
- Using the @font-face Rule (Advanced): If you're comfortable with HTML and CSS, you can use the
@font-facerule to embed your font directly into your Canva design. This requires embedding HTML code in your Canva design which is usually done through iFrames. This is a more complex method and may not always be reliably compatible with Canva.
Pros: More flexibility if you intend on reusing the font. Cons: Technically challenging and requires knowledge of web fonts and hosting. Reliability within Canva can vary.
Choosing the Right Method
The best method depends on your needs and technical skills. For simple, one-off uses, the PNG/SVG image method is quickest and easiest. For repeated use of a specific font, converting to a web font, despite the complexity, might be worth the effort.
Keywords for SEO Optimization
- Upload font to Canva
- Canva custom fonts
- Add fonts to Canva
- Canva font limitations
- Upload fonts from Font Book
- Upload fonts from Fonts (Windows)
- Canva font workaround
- Custom fonts in Canva
- PNG font Canva
- SVG font Canva
- Web font Canva
- @font-face Canva
By following these steps and considering the pros and cons of each method, you can successfully integrate your favorite fonts from your Font Book into your Canva designs. Remember to always respect copyright laws and only use fonts you have the right to use.