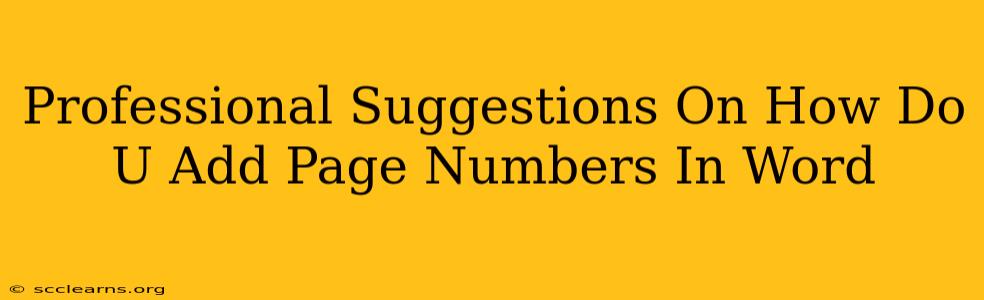Adding page numbers to your Word document is a fundamental task, crucial for professional-looking documents and easy navigation. This guide offers professional suggestions to ensure your page numbers are not only correctly inserted but also styled to match your document's overall aesthetic. Whether you need page numbers on all pages, specific sections, or with customized formatting, we've got you covered.
Understanding the Basics of Page Numbering in Word
Before diving into specific techniques, it's helpful to grasp the core concepts. Word offers several locations to insert page numbers: header, footer, or even within the body text (though less common for formal documents). The header and footer are the most preferred locations for professional documents, as they maintain a consistent and uncluttered look. Understanding these options is vital for effectively managing page numbers in your document.
Choosing the Right Page Number Location: Header vs. Footer
- Header: Located at the top of the page, headers are typically used for consistent information such as page numbers, document titles, or author names. They maintain a clean top margin.
- Footer: Situated at the bottom of the page, footers are also ideal for page numbers but often include additional information like dates, file names, or copyright notices.
Step-by-Step Guide to Adding Page Numbers in Word
Here's a clear, step-by-step guide demonstrating the most common page numbering methods:
1. Accessing the Header & Footer:
- Double-click at the very top of your page to open the header, or the very bottom to open the footer. This action automatically opens the Header & Footer Design tools.
2. Inserting the Page Numbers:
- Header & Footer Design Tab: In the "Header & Footer" section, locate the "Page Number" button. Click the dropdown arrow to select your desired page number location (top, bottom, left, right, etc.) and formatting style (1, 1 of 5, etc.).
3. Customizing the Page Number Format:
- Number Format: Experiment with the different pre-set formats or click "Page Number Format" to adjust settings like starting page number, number style (Arabic, Roman numerals, etc.), and alignment. For example, you might choose "i, ii, iii" for a preface or table of contents.
4. Different First Page:
- Different First Page: If you don’t want a page number on the first page (common for title pages or cover letters), uncheck the "Different First Page" checkbox in the Header & Footer Design tab. This allows for a cleaner, more professional look at the beginning of your document.
5. Adding Section Breaks for Varying Page Numbering:
For complex documents, section breaks provide powerful control over page numbering. Consider inserting section breaks to start page numbering anew in different parts of your document:
- Section Break: Go to the "Layout" tab and find the "Breaks" section. Select the type of section break appropriate for your needs (Next Page, Continuous, Even Page, Odd Page). This will allow you to have different page number formats for different sections of the document.
Professional Tips for Page Numbering Excellence
Here are some extra tips to elevate the professionalism of your document:
- Consistency is Key: Maintain consistent font, size, and style of page numbers throughout the document.
- Font Matching: Use a page number font that complements the main text font for a cohesive look.
- Avoid Clutter: Ensure page numbers don't overlap with other header or footer content.
- Section Breaks for Complex Documents: Use section breaks to control page numbering across different sections, such as chapters.
- Review in Print Preview: Always review your page numbers in Print Preview to ensure they are accurately placed and formatted before printing or sharing your document.
By following these professional suggestions, you'll create polished documents with flawlessly implemented page numbers, making a strong impression on readers. Mastering page numbering in Word is a critical skill for producing professional-quality documents.