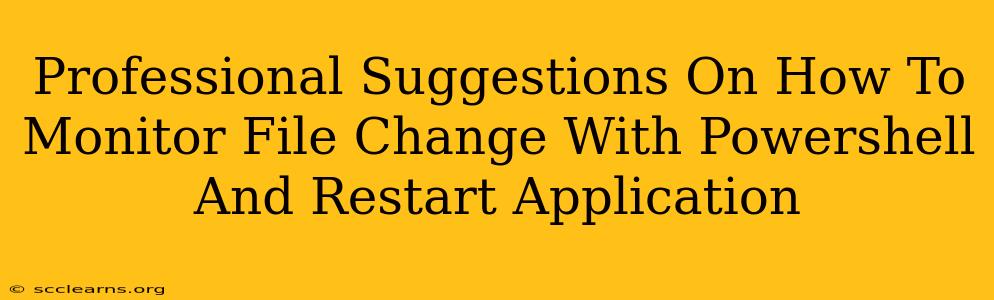This blog post outlines professional strategies for monitoring file changes using PowerShell and automating application restarts. We'll cover various techniques, best practices, and troubleshooting tips to ensure robust and reliable solutions. This is crucial for scenarios where configuration files or other critical assets change, necessitating an application restart for the changes to take effect.
Understanding the Core Need: Why Monitor File Changes?
Many applications rely on external configuration files or data sources. When these files are updated, the application needs to be restarted to reflect these changes. Manually restarting the application every time is inefficient and prone to errors. PowerShell provides elegant solutions to automate this process, enhancing operational efficiency and reducing downtime.
Methods for Monitoring File Changes with PowerShell
Several approaches exist for monitoring file changes, each with its strengths and weaknesses.
1. Using the FileSystemWatcher Class
The .NET FileSystemWatcher class is a powerful tool for real-time monitoring of file system changes. It's efficient and directly handles events like file creation, modification, and deletion.
Example:
$watcher = New-Object System.IO.FileSystemWatcher
$watcher.Path = "C:\path\to\your\files" # Specify the directory to monitor
$watcher.Filter = "*.config" # Specify the file types to monitor (e.g., *.config, *.ini)
$watcher.EnableRaisingEvents = $true
$watcher.IncludeSubdirectories = $true #Optional: Include subdirectories
Register-ObjectEvent $watcher "Changed" -Action {
Write-Host "File Changed: $($_.SourceEventArgs.FullPath)"
# Add your application restart logic here
Restart-Process -Name "YourApplicationName" -Force
}
Write-Host "Monitoring directory..."
while ($true) { Start-Sleep -Seconds 1 }
Explanation: This script creates a FileSystemWatcher object, specifies the directory and file types to monitor, and registers an event handler for the Changed event. When a file changes, the event handler restarts the specified application. Remember to replace "C:\path\to\your\files" and "YourApplicationName" with your actual paths and application name.
Advantages: Real-time monitoring, efficient resource usage.
Disadvantages: Requires a constantly running PowerShell script.
2. Using Get-ChildItem with a Loop and Timestamp Comparison
This method involves periodically checking the last modified timestamp of files. While less efficient than FileSystemWatcher for real-time updates, it's simpler for basic scenarios.
Example:
$filePath = "C:\path\to\your\file.config"
$lastWriteTime = (Get-Item $filePath).LastWriteTime
while ($true) {
$currentWriteTime = (Get-Item $filePath).LastWriteTime
if ($currentWriteTime -gt $lastWriteTime) {
Write-Host "File modified!"
# Restart application logic here
Restart-Process -Name "YourApplicationName" -Force
$lastWriteTime = $currentWriteTime
}
Start-Sleep -Seconds 5 #Check every 5 seconds
}
Advantages: Simpler to implement.
Disadvantages: Less efficient, relies on polling, introduces latency.
Best Practices for Robust Implementation
- Error Handling: Implement robust error handling (using
try-catchblocks) to handle potential exceptions (e.g., file not found, access denied). - Logging: Log all events (file changes, restarts, errors) to a centralized log file for easier monitoring and troubleshooting.
- Conditional Restarts: Only restart the application if the changed file is truly critical; avoid unnecessary restarts.
- Testing: Thoroughly test your implementation in a non-production environment before deploying to production.
- Security: Restrict access to the monitored directory and script to authorized users only.
Advanced Techniques
- Scheduled Tasks: Integrate your PowerShell script into a scheduled task for automatic execution.
- PowerShell Remoting: Monitor file changes and restart applications on remote servers.
- Monitoring Multiple Files/Directories: Extend the
FileSystemWatcheror looping approaches to monitor multiple files or directories simultaneously.
Conclusion
Monitoring file changes and automating application restarts with PowerShell is a valuable skill for system administrators and developers. By employing the methods and best practices discussed above, you can create efficient and reliable solutions that minimize downtime and improve operational efficiency. Remember to always prioritize security and thoroughly test your implementations before deploying them to a production environment.