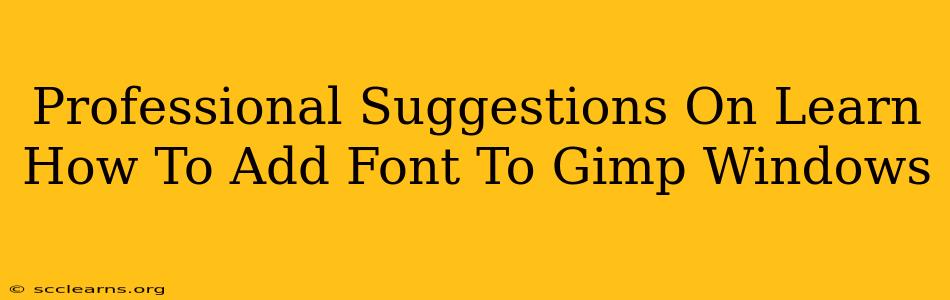Adding new fonts to GIMP on Windows can significantly enhance your design capabilities, allowing you to create visually appealing and unique projects. This guide provides professional suggestions and a step-by-step process to seamlessly integrate your desired fonts into your GIMP workflow.
Understanding Font Management in GIMP
GIMP, a powerful and versatile image editing software, doesn't inherently manage fonts independently. Instead, it leverages the font system already installed on your Windows operating system. This means that adding a font to Windows automatically makes it available in GIMP. This interconnectivity streamlines the process, eliminating the need for separate font installation within the application itself.
Locating Your Windows Fonts Directory
Before you begin, knowing where your Windows fonts are stored is crucial. This directory houses all the fonts currently accessible to your system. The location is typically:
C:\Windows\Fonts
You can access this folder through Windows Explorer by pasting the path directly into the address bar or navigating through your file system.
Step-by-Step Guide: Adding Fonts to GIMP (via Windows)
Adding new fonts is a straightforward process, broken down into these simple steps:
1. Download Your Desired Font: First, you need to acquire the font file (.ttf, .otf, etc.). Numerous websites offer free and commercial fonts. Make sure to download from reputable sources to avoid malware.
2. Navigate to the Fonts Directory: Open the Windows Fonts directory (C:\Windows\Fonts) as described above.
3. Install the Font: There are two primary methods:
* **Method 1: Drag and Drop:** The simplest method. Simply drag the downloaded font file (.ttf, .otf) from its download location and drop it directly into the `C:\Windows\Fonts` folder. Windows will automatically install the font.
* **Method 2: Right-Click Install:** Right-click on the downloaded font file, and select "Install" from the context menu. Windows will then install the font into the system.
4. Verify Installation: After installation, open GIMP. The newly added font should now be available in the font selection menu within GIMP's text tool options.
Troubleshooting Font Issues in GIMP
Occasionally, you might encounter problems with fonts not appearing in GIMP even after successful Windows installation. Here are some troubleshooting steps:
- Restart GIMP and your computer: A simple restart often resolves minor glitches.
- Check Font File Integrity: Ensure the downloaded font file is not corrupted. Try downloading it again from a reliable source.
- Check Font Format Compatibility: GIMP generally supports the standard .ttf and .otf formats. If using a less common format, it might not be compatible.
- Review Font Installation Location: Double-check that the font is correctly placed in the
C:\Windows\Fontsdirectory. - Update GIMP: Outdated versions might have compatibility issues. Check for updates.
Best Practices for Font Management
- Organize your fonts: Keep your font files organized to easily locate them.
- Use reputable sources: Only download fonts from trusted websites to avoid viruses or malware.
- Regularly clean up unused fonts: Removing unnecessary fonts can improve system performance.
By following these professional suggestions and troubleshooting steps, you'll effortlessly add fonts to GIMP, unlocking a wider range of creative possibilities for your design projects. Remember, proper font management contributes not only to efficient workflow but also enhances the overall aesthetic quality of your GIMP creations.