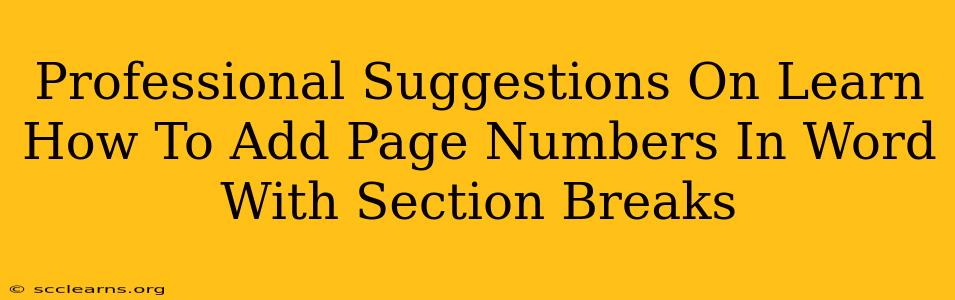Adding page numbers in Microsoft Word is a basic task, but mastering the use of section breaks elevates your document formatting skills to a professional level. This is especially crucial for documents with different page number styles (like Roman numerals for a preface and Arabic numerals for the main body), headers/footers across sections, or differing orientations (portrait and landscape). This guide provides professional suggestions to help you master this skill.
Understanding Section Breaks: The Key to Page Number Control
Before diving into adding page numbers, understanding section breaks is paramount. Section breaks divide your document into independent sections, allowing for unique formatting within each. Think of them as containers for specific formatting rules. This is what enables the magic of different page numbering styles.
Types of Section Breaks: Choosing the Right One
Word offers several section break types. Choosing the right one is crucial for the desired page numbering behavior:
- Next Page: Starts a new section on a new page. Ideal for beginning a new chapter or section with a clean break.
- Continuous: Starts a new section on the same page. Use this when you want to change formatting mid-page without starting a new page.
- Even Page: Starts a new section on the next even-numbered page. Useful for creating professional-looking documents where you want sections to start on even or odd pages for symmetry.
- Odd Page: Starts a new section on the next odd-numbered page. Similar to Even Page, but starts on an odd page number.
Choosing the wrong section break type can lead to unexpected page numbering results. Careful selection is key.
Adding Page Numbers with Section Breaks: A Step-by-Step Guide
Let's walk through adding page numbers with different styles across sections, using section breaks:
Scenario: You need Roman numerals (i, ii, iii...) for a preface and Arabic numerals (1, 2, 3...) for the main text.
-
Create your Preface: Type your preface content.
-
Insert a Section Break: Place your cursor at the end of your preface. Go to the "Layout" tab, click "Breaks," and select "Next Page." This starts a new section on a new page.
-
Add Page Numbers to the Preface: Go to the "Insert" tab and click "Page Number." Choose the location (top, bottom, etc.) and a style. Crucially, select "Format Page Numbers." In the dialog box, choose "Number format" as "i, ii, iii..." (Roman lowercase). Click "Apply to" and choose "This Section." This applies Roman numerals only to the preface section.
-
Create your Main Text: Start typing your main body content.
-
Link or Unlink Headers and Footers (Important!): Before adding page numbers to the main text section, you'll need to unlink the header and footer from the previous section. Double-click in the header or footer area. You'll see a navigation bar at the top. Click "Link to Previous" to unlink.
-
Add Page Numbers to the Main Text: Go to the "Insert" tab and click "Page Number." Choose the location and style. Again, select "Format Page Numbers." This time, ensure "Number format" is set to "1, 2, 3..." (Arabic numerals). Click "Apply to" and choose "This Section."
-
(Optional) Suppress Page Number on First Page: If you don't want a page number on the first page of your main text, double-click in the header or footer area of that page. Check the "Different First Page" checkbox in the "Design" tab. Then delete the page number from the first page.
Troubleshooting Common Issues
- Page numbers continue from the previous section: Ensure you've unlinked the header and footer between sections (step 5 above).
- Incorrect Number Format: Double-check your "Number format" selection in the "Format Page Numbers" dialog box.
- Page numbers don't appear: Make sure you haven't accidentally hidden the header or footer.
By following these professional suggestions and understanding the power of section breaks, you can confidently create polished documents with meticulously formatted page numbers in Microsoft Word. Mastering this technique is a significant step in improving the professional look and feel of your work.