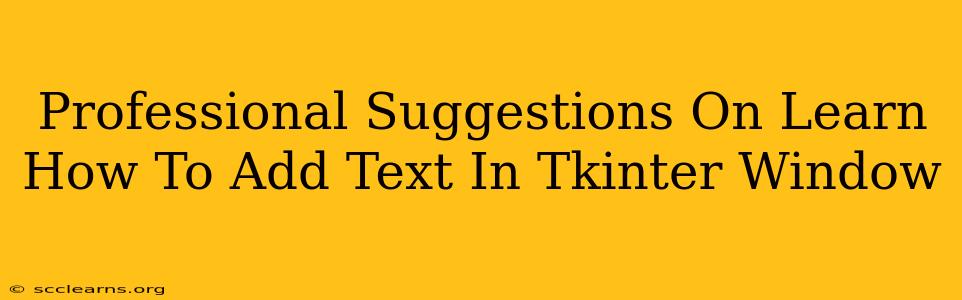Tkinter is Python's standard GUI library, and adding text to a Tkinter window is a fundamental task for any GUI application. This guide provides professional suggestions and clear explanations to help you master this skill. We'll cover various methods, from simple labels to more complex text displays, ensuring you can implement text effectively in your projects.
Understanding Tkinter Widgets for Text
Before diving into adding text, it's essential to grasp the relevant Tkinter widgets. Several widgets can display text, each with its strengths and weaknesses:
1. Label Widget: For Static Text
The simplest way to add text is using the Label widget. It's ideal for displaying static text that doesn't require editing.
import tkinter as tk
root = tk.Tk()
label = tk.Label(root, text="This is a simple label")
label.pack()
root.mainloop()
This code creates a window with a label displaying "This is a simple label". The text attribute specifies the text content. pack() is a geometry manager that places the label in the window.
Key Features of Label:
- Simplicity: Easy to use for static text.
- Customization: Offers options for font, color, and padding.
- Efficiency: Lightweight and doesn't consume excessive resources.
2. Entry Widget: For Single-Line Text Input
If you need user input, the Entry widget is the best choice for single-line text fields.
entry = tk.Entry(root)
entry.pack()
This creates a text entry field. You can retrieve the entered text using entry.get().
Key Features of Entry:
- User Input: Allows single-line text input.
- Validation: Can be combined with validation techniques to ensure data integrity.
- Events: Supports events like key presses for dynamic responses.
3. Text Widget: For Multi-Line Text and Editing
For multi-line text, with editing capabilities, the Text widget is essential.
text_area = tk.Text(root, height=10, width=30)
text_area.pack()
text_area.insert(tk.END, "This is a multi-line text area.")
This creates a text area with 10 rows and 30 columns. insert(tk.END, "text") adds text to the end. You can also insert text at specific locations using index numbers.
Key Features of Text:
- Multi-Line Editing: Supports multiple lines of text and editing.
- Rich Text Formatting: Can be extended to support rich text formatting (though requires additional effort).
- Scrolling: Automatically provides scrollbars for longer text.
Advanced Techniques for Text Handling
Let's explore some more advanced techniques:
1. Formatting Text within Widgets
You can customize text appearance using font options within each widget. For instance, with Label:
label = tk.Label(root, text="This is formatted text", font=("Helvetica", 16, "bold"))
This sets the font to Helvetica, size 16, and bold. Similar font options are available for Entry and Text.
2. Dynamically Updating Text
You can update the text in widgets dynamically using various methods:
def update_label():
label.config(text="Text has been updated!")
button = tk.Button(root, text="Update", command=update_label)
button.pack()
This code demonstrates updating a label's text when a button is clicked.
3. Handling Text Input Events
The Text widget offers powerful event handling. For example:
def on_text_changed(event):
print(text_area.get("1.0", tk.END)) # Print the entire text content
text_area.bind("<KeyRelease>", on_text_changed)
This function prints the entire text area content whenever a key is released. This enables real-time responses to user input.
Best Practices and Optimization
- Use appropriate widgets: Choose the widget that best suits your needs. Don't use
Textfor simple static text whenLabelwould suffice. - Efficient text handling: For large amounts of text, consider optimizing your code to avoid performance issues.
- Error handling: Implement error handling to gracefully manage potential issues, like invalid input.
- Clear layout: Use geometry managers effectively to create a well-organized and user-friendly interface.
By mastering these techniques and best practices, you'll be well-equipped to effectively manage and display text within your Tkinter applications. Remember to consult the official Tkinter documentation for the most up-to-date information and detailed options.