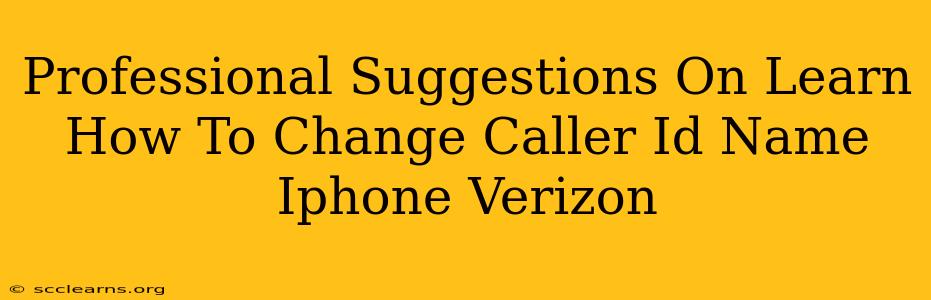Changing your caller ID name on your Verizon iPhone can significantly improve how you're perceived by recipients. Whether you're a business professional aiming for a polished image or simply want more control over your outgoing calls, understanding how to manage this setting is crucial. This guide provides professional suggestions to help you master this process quickly and easily.
Why Change Your Caller ID Name?
Before diving into the how-to, let's explore why you might want to alter your caller ID name. The benefits are numerous:
- Professionalism: Displaying a business name instead of your personal number enhances your professional image, making you appear more credible and organized.
- Brand Recognition: For businesses, consistent branding extends to caller ID. Using your company name reinforces brand recognition and trust.
- Personalization: Customize your outgoing calls to reflect your personality or the context of the call.
- Improved Call Answering Rates: A recognizable caller ID might lead to higher call answer rates, particularly from contacts who are familiar with your business or brand name.
Step-by-Step Guide: Changing Your Caller ID Name on iPhone (Verizon)
Unfortunately, directly changing your caller ID name on your iPhone isn't as straightforward as some other settings. Verizon's system handles this differently, and you'll need to work through your account settings or use a third-party app (with caution).
Method 1: Through Your Verizon Account (Recommended)
- Access Your Verizon Account: Log into your Verizon Wireless account online. This usually requires your phone number and account password.
- Locate Caller ID Settings: Navigate to your account settings. The exact location may vary slightly depending on Verizon's website design, but search for options related to "caller ID," "call display," or "name display."
- Customize Your Name: You should find an area where you can input or modify your caller ID name. Enter the name you want displayed. Ensure accuracy as this is what recipients will see.
- Save Changes: Save your changes. It may take some time for the update to propagate through the Verizon system.
Important Note: Verizon may have limitations on the characters or types of names allowed for caller ID. Review their guidelines carefully to avoid any issues.
Method 2: Third-Party Apps (Use With Caution)
Several third-party apps claim to offer caller ID name customization. However, exercise extreme caution when using such apps. Research the app thoroughly, ensure it's from a reputable developer, and carefully review its permissions. Some apps may request access to sensitive information, and poorly designed apps may even compromise your privacy or security.
Troubleshooting Common Issues
- Delay in Changes: After updating your caller ID, it might take some time (sometimes up to 24 hours) before the changes are reflected. Be patient and test your caller ID by calling a friend or colleague.
- Incorrect Name Display: Double-check your entered name for typos and ensure it complies with Verizon's guidelines. If the issue persists, contact Verizon customer support.
- App Issues: If using a third-party app, ensure it's updated and functioning correctly. Consider uninstalling and reinstalling the app or trying a different app if problems persist.
Best Practices for Caller ID Management
- Keep it Professional: Your caller ID is the first impression many people have of your business or personal communication. Choose a name that reflects this.
- Consistency is Key: Use the same caller ID name consistently across all your communication channels.
- Regularly Review: Periodically check your caller ID settings to ensure accuracy and make any necessary updates.
This guide provides professional suggestions on how to change your caller ID name on your iPhone with Verizon. Remember to prioritize security and choose reliable methods to avoid potential issues. Always consult Verizon's official support channels for the most up-to-date information and troubleshooting assistance.