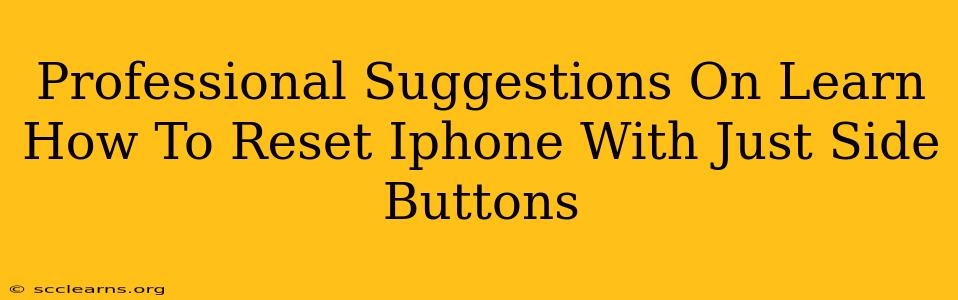Are you locked out of your iPhone, or experiencing a system freeze? Knowing how to reset your iPhone using only the side buttons is a crucial skill. This guide provides professional suggestions and a step-by-step walkthrough to help you master this technique. We'll cover both a soft reset (restarting your device) and a force restart (for unresponsive iPhones).
Understanding the Difference: Soft Reset vs. Force Restart
Before we dive into the instructions, it's important to understand the difference between a soft reset and a force restart.
- Soft Reset: This is a simple restart, like turning your computer off and on again. It's ideal for minor glitches and freezes.
- Force Restart: This is a more forceful restart used when your iPhone is completely unresponsive – frozen screen, unresponsive buttons, etc. It forces the device to power down and restart.
How to Perform a Soft Reset on Your iPhone Using Side Buttons
A soft reset is the simplest way to troubleshoot minor issues. Here's how to do it:
-
Locate the Side Button: Find the power button on the right side of your iPhone (depending on the model).
-
Press and Hold: Press and hold the side button until the "slide to power off" slider appears on the screen.
-
Slide to Power Off: Slide the slider to completely shut down your iPhone.
-
Power Back On: After a few seconds, press and hold the side button again until the Apple logo appears.
How to Perform a Force Restart on Your iPhone Using Side Buttons
A force restart is necessary when your iPhone is frozen and doesn't respond to a normal soft reset. The exact method varies slightly depending on your iPhone model:
iPhone 8 and Later (Including iPhone X, 11, 12, 13, and 14):
-
Press and Quickly Release Volume Up Button: Press and quickly release the volume up button.
-
Press and Quickly Release Volume Down Button: Press and quickly release the volume down button.
-
Press and Hold the Side Button: Press and hold the side button until you see the Apple logo appear. This may take up to 30 seconds.
iPhone 7 and iPhone 7 Plus:
-
Press and Hold Both the Side and Volume Down Buttons: Simultaneously press and hold the side button and the volume down button.
-
Hold Until Apple Logo Appears: Continue holding both buttons until the Apple logo appears on the screen.
When to Consider a Force Restart
A force restart is a powerful troubleshooting step but should be used judiciously. It's recommended when:
- Your iPhone screen is frozen.
- Your iPhone is unresponsive to touch input.
- An app is crashing repeatedly.
- Your iPhone is running extremely slowly.
Professional Tips for iPhone Troubleshooting
- Check for Software Updates: Ensure your iPhone is running the latest iOS version. Outdated software can cause unexpected issues.
- Manage Storage: A full iPhone storage can lead to performance problems. Delete unnecessary files and apps.
- Backup Your Data: Before attempting any reset, back up your iPhone data to iCloud or a computer to prevent data loss. This is crucial!
- Seek Professional Help: If the issue persists after trying these steps, consult an Apple technician or authorized service provider for assistance.
By mastering these techniques, you'll be equipped to handle common iPhone issues quickly and efficiently. Remember to choose the appropriate reset (soft or force restart) based on your iPhone's responsiveness. Always prioritize data backup to avoid potential data loss.