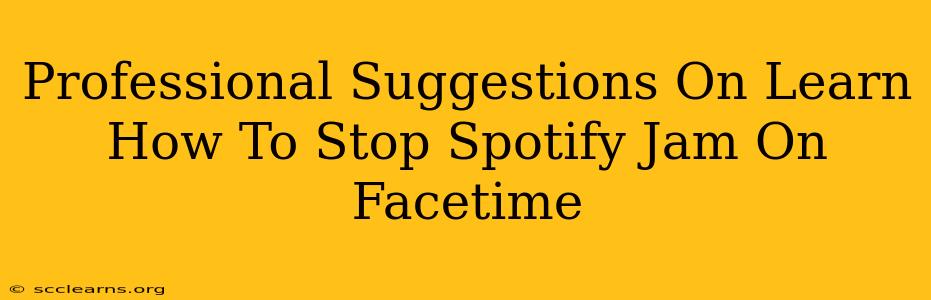FaceTime calls with friends are great, but nothing ruins the vibe quite like that awkward Spotify audio interruption. Suddenly, everyone on the call is subjected to your currently playing song, completely derailing the conversation. This guide offers professional solutions to prevent your Spotify music from unexpectedly blasting through your FaceTime calls, ensuring smoother, more enjoyable conversations.
Understanding the Problem: Why Does Spotify Jam FaceTime?
The issue stems from audio routing conflicts. Your iPhone (or other Apple device) is trying to manage two audio sources simultaneously: your FaceTime call and Spotify. When these sources clash, Spotify often "wins," forcing its audio over the call. This isn't a bug, but a consequence of how audio is handled on iOS and macOS.
Common Scenarios Leading to Spotify Interference
- Switching Apps: Quickly switching between Spotify and FaceTime can trigger the audio conflict.
- Incoming Calls: An incoming FaceTime call interrupting Spotify playback is a frequent culprit.
- Background Audio: Having Spotify playing in the background while initiating a FaceTime call often results in the music continuing to play loudly.
- Bluetooth Connectivity: Using Bluetooth headphones or speakers can also introduce complications in audio routing.
Proven Solutions to Stop the Spotify Jam
Here are several effective strategies to prevent your Spotify audio from hijacking your FaceTime conversations:
1. Manually Pause Spotify Before FaceTime
This is the simplest and most reliable solution. Before initiating a FaceTime call, open the Spotify app and explicitly pause your music. This ensures Spotify's audio output is stopped before the call begins, preventing conflicts.
2. Use AirPlay for Audio Mirroring (Not Recommended for FaceTime)
While AirPlay lets you mirror your Spotify audio to external speakers, it doesn't consistently resolve the FaceTime jamming problem. The audio routing complexity remains, potentially leading to similar interruptions. Therefore, this method is not a primary recommendation for seamless FaceTime calls.
3. Check Your Audio Output Settings (iPhone)
Ensure your FaceTime call audio is correctly routed to the iPhone's speaker or your headphones. Go to Settings > Sounds & Haptics, and double-check your audio settings. Sometimes, accidental misconfiguration can lead to audio overlap.
4. Restart Your Device (Sometimes Necessary)
A simple device restart can often clear minor software glitches causing audio conflicts. Restart your iPhone or iPad and try again. This is a valuable troubleshooting step to eliminate temporary software issues.
5. Manage Background App Refresh (iOS)
While less direct, limiting background app activity might help. Go to Settings > General > Background App Refresh. You can choose to disable background refresh for Spotify, although this might impact other Spotify features. However, it's a worth considering if other solutions prove ineffective.
Prevention is Key: Best Practices for Smooth FaceTime Calls
- Establish a routine: Always pause your Spotify music before initiating a FaceTime call. This becomes second nature quickly and avoids frustrating audio interruptions.
- Communicate with participants: Inform your FaceTime contacts about any potential audio issues beforehand. Transparency makes the experience smoother for everyone.
- Consider alternative music solutions: Explore different music streaming services or use local music files that are less prone to interference.
By employing these strategies, you can dramatically reduce or eliminate Spotify’s unwanted intrusion into your FaceTime conversations. Remember, consistent application of these methods will ensure your calls remain focused and enjoyable.