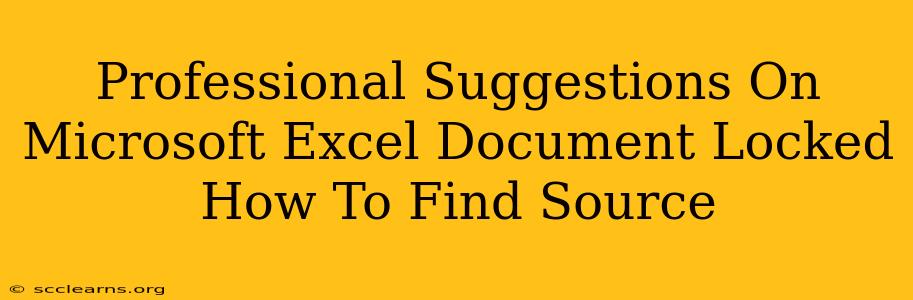Encountering a locked Excel document can be frustrating, especially when you need access to its data. This guide offers professional strategies to identify the source of the lock and regain control of your spreadsheet. We'll cover various scenarios and provide solutions to help you unlock your Excel file efficiently.
Understanding Excel Document Locks
Before diving into solutions, understanding why your Excel document is locked is crucial. Several factors can lead to a locked file:
- Password Protection: This is the most common reason. A password was set to restrict access, requiring the correct password for opening or editing.
- Shared Workbooks: If the workbook is shared and someone else has it open with editing permissions, you might encounter locking issues.
- Protected Worksheets/Workbooks: Specific sheets or the entire workbook might be protected, limiting certain actions like editing cells or changing formatting.
- Macro Security: Macros, especially from untrusted sources, can sometimes inadvertently lock a workbook due to security restrictions.
- File Corruption: In rare cases, file corruption can lead to unusual behavior, including appearing locked.
Locating the Source of the Lock: A Step-by-Step Guide
Let's explore how to pinpoint the source of the lock:
1. Check for Passwords:
- Obvious Password Prompt: The most straightforward scenario. Excel will usually prompt you for a password upon opening. If you know the password, enter it. If not, proceed to other methods.
- Inspecting Properties: Right-click the Excel file, select "Properties," and check the "Summary" or "Details" tab. Sometimes, a password hint might be included. (This is not always reliable).
2. Investigate Shared Workbooks:
- Check for Concurrent Users: If the file is stored on a network drive or cloud storage (like OneDrive or SharePoint), another user might have it open. Contact them and ask to close the file.
- Shared Workbook Settings: Open the file (if possible, even partially) and go to "Review" > "Share Workbook." Check the settings to see if sharing is enabled. If so, coordinate with other users.
3. Identify Protected Worksheets/Workbooks:
- Worksheet Protection: Try to access individual worksheets. If a specific sheet is locked, you'll see a notification. You might need the password to unprotect it (if one is set).
- Workbook Protection: Check for workbook-level protection under "Review" > "Protect Workbook". You'll need the password to unprotect the workbook and enable editing.
4. Rule Out Macro Interference:
- Disable Macros: Open the Excel file in safe mode (usually by holding down Ctrl while opening the file). This will disable macros. If the lock disappears, a macro might be the culprit. You might need to review and potentially remove or modify the macro code (if you are comfortable with VBA).
- Virus Scan: Run a thorough virus scan on your system to eliminate the possibility of malware causing the lock.
5. Deal with File Corruption:
- Try Opening in Different Versions of Excel: Attempt to open the file using older or newer versions of Microsoft Excel. Sometimes, compatibility issues can cause problems.
- File Repair: If all else fails, Microsoft Excel has built-in file repair capabilities. Search for "repair" in the Excel file open dialog box. This attempts to recover data from a corrupted file.
Advanced Strategies & Prevention
- Data Recovery Software: For severely corrupted files, specialized data recovery software might be necessary. These tools are designed to recover data even from heavily damaged files. However, this should be considered as a last resort.
- Contact IT Support: If you're working in a corporate environment, contact your IT department for assistance. They might have access to tools or permissions to resolve the issue.
- Prevention is Key: Implement best practices for securing your Excel files: use strong passwords (when necessary), store files safely, back up regularly, and be cautious when opening files from unknown sources.
By following these steps and understanding the potential sources of a locked Excel document, you can greatly increase your chances of regaining access and retrieving your data effectively. Remember to always back up your important files to prevent data loss.