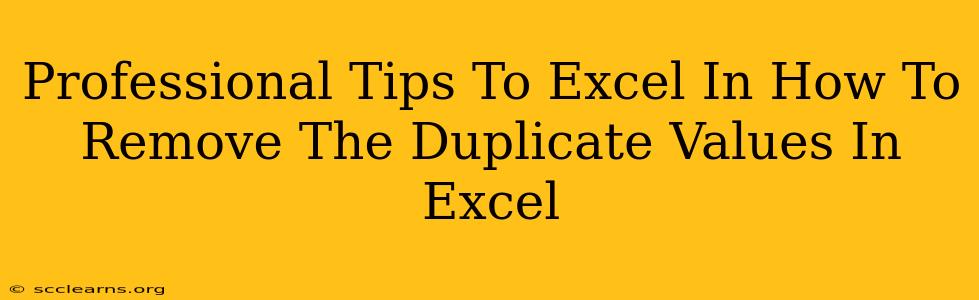Excel, a cornerstone of productivity for millions, often presents users with datasets containing duplicate values. These duplicates can skew analyses, inflate counts, and generally muddy the waters of your data. Knowing how to efficiently remove these duplicates is a crucial skill for any Excel power user. This guide provides professional tips and techniques to master duplicate value removal in Excel, ensuring your data remains clean and accurate.
Understanding Duplicate Values in Excel
Before diving into removal techniques, it's important to understand what constitutes a duplicate. In Excel, a duplicate row is identified by matching values across all columns within a row. A single differing cell in a row means it's considered unique, even if other columns share identical values with another row. This nuance is crucial for effective duplicate removal.
Methods for Removing Duplicate Values
There are several methods to eliminate duplicate values in Excel, each with its own strengths and weaknesses:
1. Using the "Remove Duplicates" Feature (The Easiest Method)
This built-in feature is the quickest and easiest way to remove duplicates.
- Select your data: Highlight the entire range containing the data you want to clean. Crucially, include the header row if you have one.
- Access the feature: Go to the "Data" tab on the Excel ribbon and click "Remove Duplicates."
- Choose columns: A dialog box appears; select the columns you want to consider when identifying duplicates. If you want to check for duplicates across all columns, leave all boxes checked.
- Confirm removal: Click "OK." Excel will highlight and remove the duplicate rows, leaving only unique data.
Pro Tip: Before using this feature, always save a copy of your original data. This allows for easy reversion if unintended consequences occur.
2. Advanced Filtering for Conditional Duplicate Removal
For more granular control, use advanced filtering:
- Create a helper column: Insert a new column next to your data. In the first cell of this column (let's say it's column E), enter the formula
=COUNTIF($A$2:$D$100,A2)(adjust the range$A$2:$D$100to match your data range). This formula counts how many times the value in cell A2 appears in the entire data range (columns A to D). - Copy down the formula: Drag the fill handle (the small square at the bottom right of the cell) down to apply the formula to all rows. Any cell with a count greater than 1 indicates a duplicate row.
- Filter: Apply an autofilter to your data (Data tab > Sort & Filter > Filter). Filter the helper column to show only values greater than 1. These are your duplicate rows.
- Delete: Manually delete the filtered rows.
This method allows you to identify and remove duplicates based on specific columns if needed by adjusting the COUNTIF formula.
3. Using VBA Macros (For Automation and Complex Scenarios)
For highly repetitive tasks or complex criteria, VBA macros offer a powerful solution:
Example VBA code (Removes duplicates based on column A):
Sub RemoveDuplicatesBasedOnColumnA()
Dim lastRow As Long
lastRow = Cells(Rows.Count, "A").End(xlUp).Row
Range("A1:A" & lastRow).RemoveDuplicates Columns:=1, Header:=xlYes
End Sub
This code removes duplicates based solely on column A. This is adaptable to multiple columns; however, for complex scenarios, consult VBA documentation. Remember to enable the Developer tab in Excel options to use VBA.
Post-Removal Verification
After removing duplicates, always verify the results:
- Data Validation: Manually inspect a sample of your data to ensure the removal was accurate and complete.
- Recounting: Compare the row count before and after the removal to confirm the expected number of duplicates were eliminated.
Mastering duplicate removal in Excel is a significant step towards becoming a data analysis professional. By understanding the various techniques and applying the tips provided, you'll enhance your data quality and improve the accuracy of your insights. Remember to always back up your data before making significant changes!