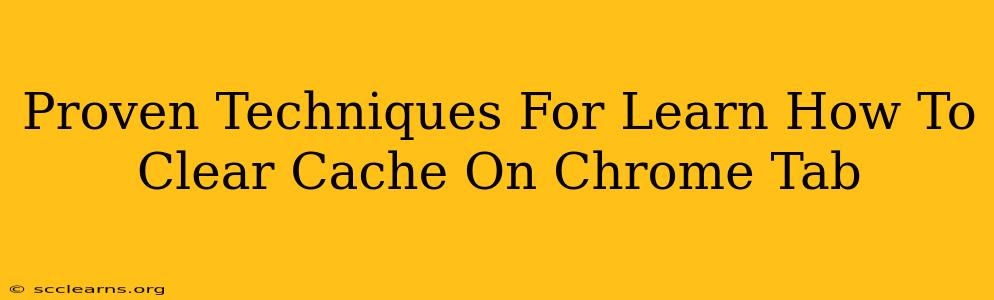Are you experiencing slow loading times or glitches on your Chrome browser? A cluttered cache could be the culprit! Learning how to clear your Chrome cache is a simple yet powerful technique to boost your browsing experience. This comprehensive guide outlines proven methods to effectively clear your cache and optimize your Chrome performance.
Understanding the Chrome Cache: Why Clearing it Matters
Before diving into the how, let's understand the why. Your browser's cache stores temporary files like images, scripts, and other data from websites you visit. While it speeds up loading times for frequently visited sites initially, an overflowing cache can lead to several issues:
- Slow Loading Times: The browser spends more time accessing old, outdated cached files instead of loading fresh content.
- Website Display Issues: Cached versions of websites might not reflect the latest updates, leading to broken links or incorrect layouts.
- Security Risks: Outdated cached files can sometimes contain security vulnerabilities.
- Space Consumption: A large cache can consume significant storage space on your hard drive.
Proven Methods to Clear Your Chrome Cache
Here are several methods to clear your Chrome cache, catering to different levels of user expertise and needs:
Method 1: Clearing Cache for a Specific Tab
This is the quickest method if you only need to refresh a single webpage:
- Right-click on the tab you want to clear the cache for.
- Select "Reload" or press Ctrl+Shift+R (Windows) or Cmd+Shift+R (Mac). This forces Chrome to load the page fresh without using cached data. This is great for minor issues on a single webpage.
Method 2: Clearing Cache and Cookies for All Time
This method is more thorough and effective for resolving wider browsing problems:
- Open Chrome and click the three vertical dots in the top right corner (More).
- Select "Settings."
- Scroll down and click "Privacy and security."
- Click "Clear browsing data."
- In the "Time range" drop-down menu, select "All time."
- Check the boxes next to "Cookies and other site data" and "Cached images and files." You may also want to check "Browsing history" if you want a completely clean slate.
- Click "Clear data."
Important Note: Clearing your cookies will log you out of websites. You'll need to log back in.
Method 3: Using Chrome's Advanced Settings
For users who prefer fine-grained control:
- Follow steps 1-3 above (Opening Chrome Settings).
- Click on "Advanced" at the bottom of the settings page.
- Find "Privacy and security" and select "Site settings".
- Here you can manage permissions for individual websites, including clearing cookies and cache for specific sites. This method is excellent for troubleshooting issues with particular websites.
Troubleshooting Tips and Best Practices
- Persistent Problems: If you're still facing issues after clearing your cache, try restarting your Chrome browser or your computer.
- Regular Maintenance: It's recommended to clear your cache regularly (e.g., weekly or monthly) to maintain optimal browser performance.
- Extensions: Browser extensions can sometimes contribute to cache problems. Try disabling extensions temporarily to see if that resolves the issue.
Conclusion: A Cleaner, Faster Chrome Experience
Learning how to clear your Chrome cache is an essential skill for any user. By implementing these proven techniques, you can significantly improve your browsing experience, resolving slow loading times, website display issues, and potential security risks. Remember that regular cache clearing is a simple yet highly effective way to keep your Chrome browser running smoothly.