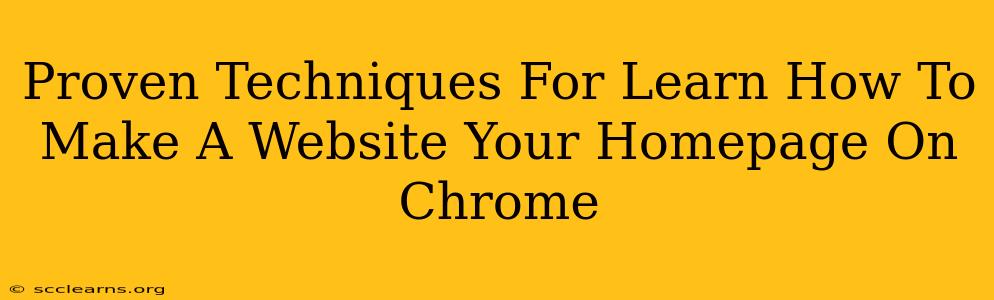Are you tired of endlessly typing in your favorite website address every time you open Chrome? Setting your preferred website as your homepage is a simple yet powerful way to streamline your browsing experience. This guide provides proven techniques to make any website your homepage on Chrome, regardless of your tech proficiency. We'll cover various methods, from the basic settings menu to using extensions, ensuring you find the perfect solution.
Understanding Chrome's Homepage Settings
Before diving into the techniques, it's crucial to understand what Chrome considers a "homepage." It's the page that automatically loads when you open a new tab or launch the Chrome browser. This can be a single website, multiple websites displayed as a grid (New Tab Page), or even a visually appealing custom New Tab Page.
Method 1: Setting a Single Website as Your Homepage
This is the most straightforward method for setting a single website as your homepage.
- Open Chrome Settings: Click the three vertical dots in the top right corner of your Chrome browser, then select "Settings."
- Navigate to Appearance: In the Settings menu, scroll down and click on "Appearance."
- Set Homepage: Locate the "Homepage" section. You'll usually see an option to either enter a web address directly or select "Open the New Tab page." To set a specific website, enter the URL (e.g.,
www.yourwebsite.com) into the provided field. - Save Changes: Chrome automatically saves your changes. Now, every time you open a new Chrome window, your designated website will load.
Method 2: Setting Multiple Websites as Your Homepage (using New Tab Page)
If you prefer having multiple websites readily accessible, you can utilize Chrome's New Tab Page. While you can’t directly set multiple URLs as the homepage in the same way as a single site, using a New Tab page with shortcuts to your desired websites achieves a similar outcome.
- Customize your New Tab Page: Add shortcuts to your frequently visited websites. Chrome's New Tab page automatically features your most visited sites, but you can manually add more.
- Consider Extensions: Several extensions allow for extensive customization of your New Tab Page, including the ability to create highly personalized layouts with your preferred sites. Search the Chrome Web Store for options like "Custom New Tab Page" or "Momentum."
Method 3: Troubleshooting Common Issues
Sometimes, changes to your homepage settings don't take effect. Here are some troubleshooting tips:
- Check Extensions: Some extensions might interfere with Chrome's homepage settings. Temporarily disable extensions to see if that resolves the issue.
- Clear Browsing Data: Clearing your browsing data, specifically your cache and cookies, can sometimes resolve persistent homepage problems.
- Reinstall Chrome: As a last resort, reinstalling Chrome can fix underlying issues that prevent homepage settings from being applied correctly.
Beyond the Basics: Enhancing Your Homepage Experience
While setting your homepage is a simple process, you can enhance the experience further:
- Use Bookmarks: Organize your frequently visited websites with bookmarks for easy access. Bookmarks offer a quick way to jump between your go-to sites.
- Explore Themes: Personalize your Chrome browser with different themes to match your style and preferences.
This comprehensive guide provides proven techniques to effectively set your desired website as your homepage on Chrome. Remember to choose the method that best suits your needs and browsing habits. By following these steps, you'll save time and enjoy a more efficient browsing experience.