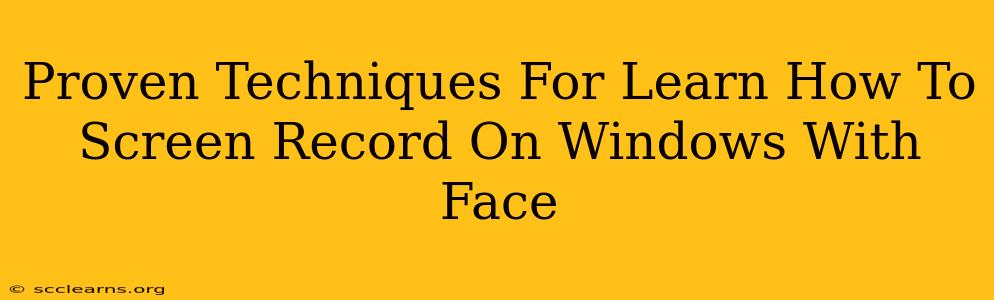Are you looking to create engaging video tutorials, presentations, or gaming content that includes your reactions? Knowing how to screen record on Windows with your face in the picture is a crucial skill. This comprehensive guide will walk you through several proven techniques, ensuring you can capture high-quality videos effortlessly. We'll explore both built-in Windows features and popular third-party software, catering to different needs and technical expertise.
Understanding Your Needs: Choosing the Right Method
Before diving into the specifics, consider what you need from your screen recording software. Do you need basic functionality or advanced features? What's your budget? Here's a quick breakdown to help you decide:
- Basic Screen Recording: If you just need to record your screen without any fancy features, Windows' built-in tools might suffice.
- Advanced Features: For features like webcam integration, editing capabilities, and high-quality output, third-party software is your best bet.
- Budget: Free options are readily available, but paid software often offers more features and better support.
Method 1: Using the Xbox Game Bar (Built-in Windows Tool)
The Xbox Game Bar is a surprisingly versatile tool built into Windows 10 and 11. It offers a simple way to record your screen along with your webcam feed simultaneously.
Steps to Screen Record with Face using Xbox Game Bar:
- Open the Xbox Game Bar: Press Windows key + G.
- Start Recording: Click the "Record" button (a circular button with a dot in the center).
- Add Webcam Overlay: Click the "Widgets" button (three dots), select "Capture," and enable the "webcam" option. You can adjust the size and position of the webcam overlay.
- Stop Recording: Click the "Record" button again to stop the recording. Your recording will be saved in your "Captures" folder (usually found in your Videos folder).
Pros: Free, easy to use, built-in. Cons: Limited features, no editing capabilities.
Method 2: Leveraging OBS Studio (Free and Powerful Software)
OBS Studio is a free and open-source software that offers incredibly robust features for screen recording and live streaming. It provides complete control over your recording process, including webcam integration, audio mixing, and scene transitions.
Steps to Screen Record with Face using OBS Studio:
- Download and Install OBS Studio: Download the installer from the official OBS Studio website.
- Add Sources: Add your screen capture and webcam sources. Adjust their positions and sizes as desired.
- Configure Audio: Adjust your audio settings to capture your microphone input.
- Start Recording: Click the "Start Recording" button.
- Stop Recording: Click the "Stop Recording" button when finished.
Pros: Powerful, free, highly customizable, versatile. Cons: Steeper learning curve than simpler tools.
Method 3: Exploring Other Popular Screen Recording Software
Many other third-party applications offer screen recording with webcam capabilities. Some popular options include:
- Bandicam: Known for its high-quality recordings and efficient resource usage.
- Camtasia: A comprehensive video editing suite with excellent screen recording features. (Paid)
- Filmora: User-friendly software with advanced editing features and screen recording capabilities.(Paid)
These tools often provide features like advanced video editing capabilities, annotations, and various output options. Choose the one that best suits your needs and budget.
Tips for High-Quality Screen Recordings with Face
- Good Lighting: Ensure you have adequate lighting on your face for a clear and professional-looking webcam feed.
- Clean Background: Choose a tidy background for your webcam feed to avoid distractions.
- Clear Audio: Use a good quality microphone to capture clear audio.
- Practice Makes Perfect: Don't be afraid to experiment with different settings and tools to find what works best for you.
By exploring these methods and following the tips above, you'll master the art of screen recording with your face, creating high-quality videos for any purpose. Remember to choose the tool that best aligns with your technical skill level and desired features!