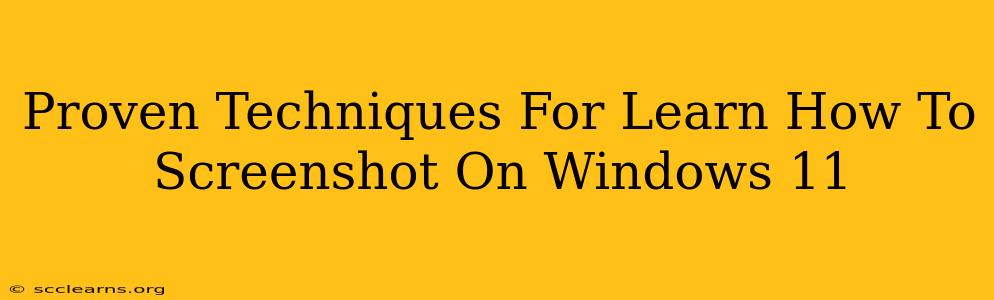Taking screenshots is a fundamental computer skill, useful for everything from documenting a problem to sharing a funny meme. Windows 11 offers several convenient ways to capture your screen, and this guide will walk you through the proven techniques, ensuring you become a screenshot pro in no time.
Mastering the Basics: The Print Screen Key
The simplest method involves the Print Screen (often abbreviated as PrtScn or Print Scrn) key, usually located in the upper right corner of your keyboard. Pressing this key copies your entire screen to your clipboard. To view and save the screenshot, you'll need to paste it into an image editor like Paint or Photos.
- Step 1: Press the Print Screen key.
- Step 2: Open an image editor (like Paint or Photos).
- Step 3: Press Ctrl + V (or right-click and select "Paste") to paste the screenshot.
- Step 4: Save the image.
This method is great for quickly grabbing a full-screen image, but it lacks the precision needed for capturing specific areas.
Snapping Specific Sections: The Snipping Tool
For more precise screenshots, Windows 11 offers the Snipping Tool. This built-in utility lets you capture rectangular selections, free-form shapes, windows, and even full-screen captures. Here's how to use it:
- Step 1: Search for "Snipping Tool" in the Windows search bar.
- Step 2: Select the type of snip you need (rectangular, free-form, window, or full-screen).
- Step 3: Use your mouse to select the area you want to capture.
- Step 4: The screenshot will automatically open in the Snipping Tool. Save it using the "File" menu.
The Snipping Tool provides superior control, making it ideal for capturing specific elements within a larger window or webpage.
Advanced Screenshot Techniques: The Xbox Game Bar
Beyond the basics, Windows 11 leverages the Xbox Game Bar for advanced screenshot capabilities, including recording video. This is particularly handy for gamers, but anyone can use its powerful screenshot features.
- Step 1: Press the Windows key + G to open the Xbox Game Bar.
- Step 2: Click the Screenshot button (it looks like a camera icon). You can also use the shortcut Windows key + Alt + Print Screen.
- Step 3: Your screenshots are saved by default to your "Captures" folder, usually located in your Videos folder.
The Xbox Game Bar offers the advantage of directly saving the screenshot without needing to paste it into an image editor. Furthermore, its ability to record video makes it a versatile tool.
Windows 11's Screenshot Shortcuts: A Quick Reference
For quicker access, memorize these keyboard shortcuts:
- Print Screen: Captures the entire screen.
- Alt + Print Screen: Captures the active window.
- Windows key + Shift + S: Opens the screen snipping experience (similar to the Snipping Tool). This offers the same selection options as the Snipping Tool.
Troubleshooting Common Screenshot Issues
If you're having trouble taking screenshots, consider these troubleshooting steps:
- Check your keyboard: Ensure the Print Screen key is functioning correctly.
- Update your drivers: Outdated graphics drivers can sometimes interfere with screenshot functionality.
- Restart your computer: A simple restart can often resolve temporary glitches.
Mastering Windows 11's screenshot capabilities is crucial for efficient workflow and seamless sharing. By utilizing these proven techniques and shortcuts, you can capture exactly what you need with ease and precision. Now go forth and screenshot!